※毎日50〜70くらいアクセスがあるので、見やすいようにリライトしました。2020年11月にClipboxは利用できなくなりました。こちらの記事を参考に同社がだしている、Kingboxをご利用ください。

 シモン
シモンこんにちわ、シモンです!
インスタ内でフォローガンガンをしていくと、Bruno Marsファンがアップロードしている動画がひっきりなしにでてきます。
これは嬉しい!楽しい!!面白い!!!
・・・のですが、パケット数の関係もあって動画を無限に見るわけにもいきません。
皆さんもインスタグラムをやっていて、気に入った動画があった場合に自分の携帯に動画を取り込んでおきたいと思ったことはありませんか?
そんなときには、Clipboxというアプリが便利なので、ご紹介したいと思います。
※2020年11月現在、Clipboxはショップから削除されており、これまで利用中だったユーザーにはKingboxへにデータを入れ替えるように案内されています。
Clipbox+版の記事はこちら↓

Kingboxについてはこちら↓
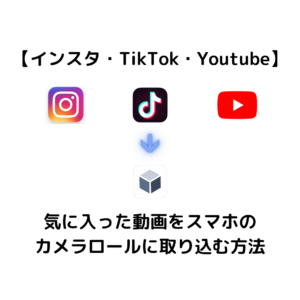
Clipboxとは?
以前から何度か紹介したことがありますが、私がiPhoneで使っているアプリです。
 シモン
シモン※CLIPBOXは現在利用ができなくなったので、後継機のKINGBOXに乗り換えください。

こちらのアプリを使って、インスタグラムで流れている動画を自分のiPhoneに取り込む手順をお伝えしたいと思います。
インスタの動画を取り込む
では、実際にiPhoneのスクリーンショットを使って説明したいと思います。
 シモン
シモン1.まず、インスタグラムの画面を開きます。
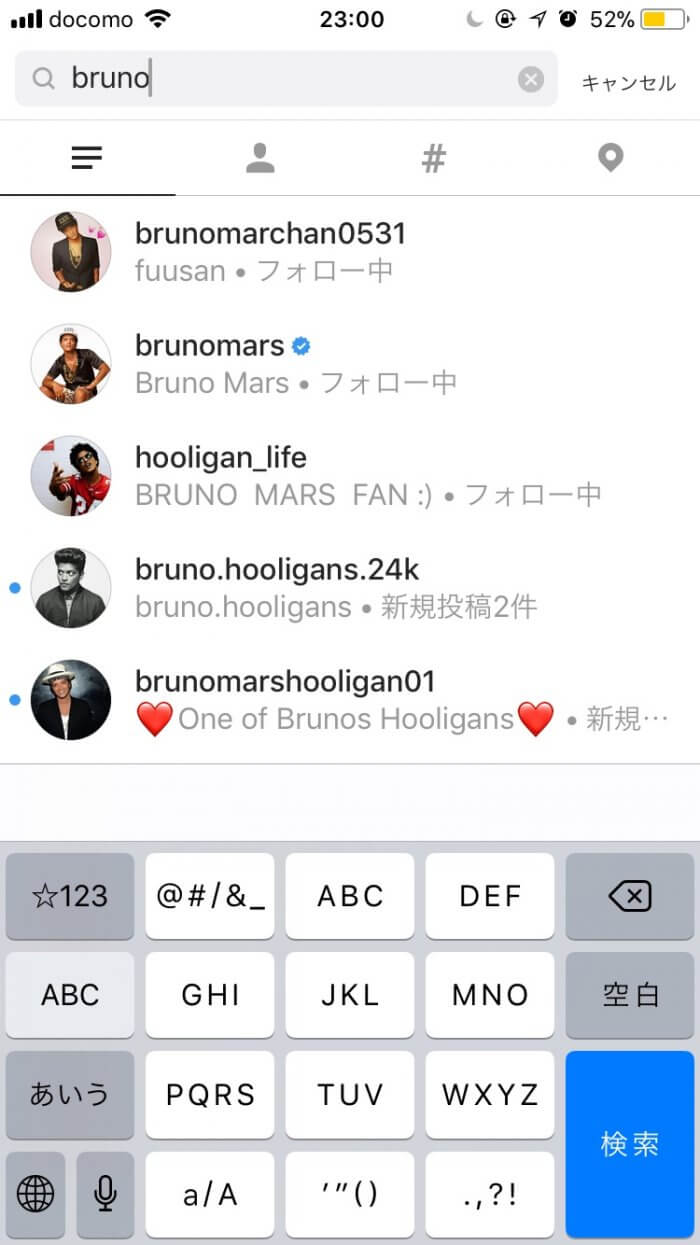
 シモン
シモン2.次に希望する動画を検索していきます。
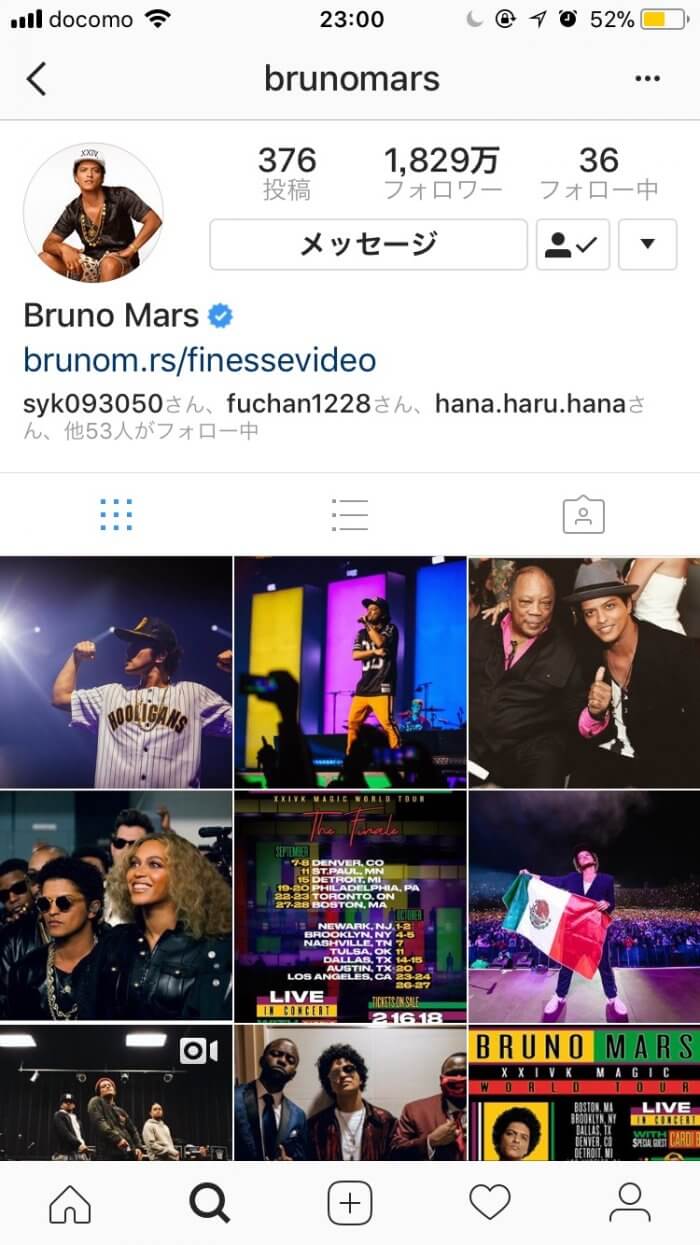
 シモン
シモン3.今回は、左下のFinesseのリハーサル動画を取得してみます。

 シモン
シモン4.+ボタンを押して、リンクをコピーを選択します。
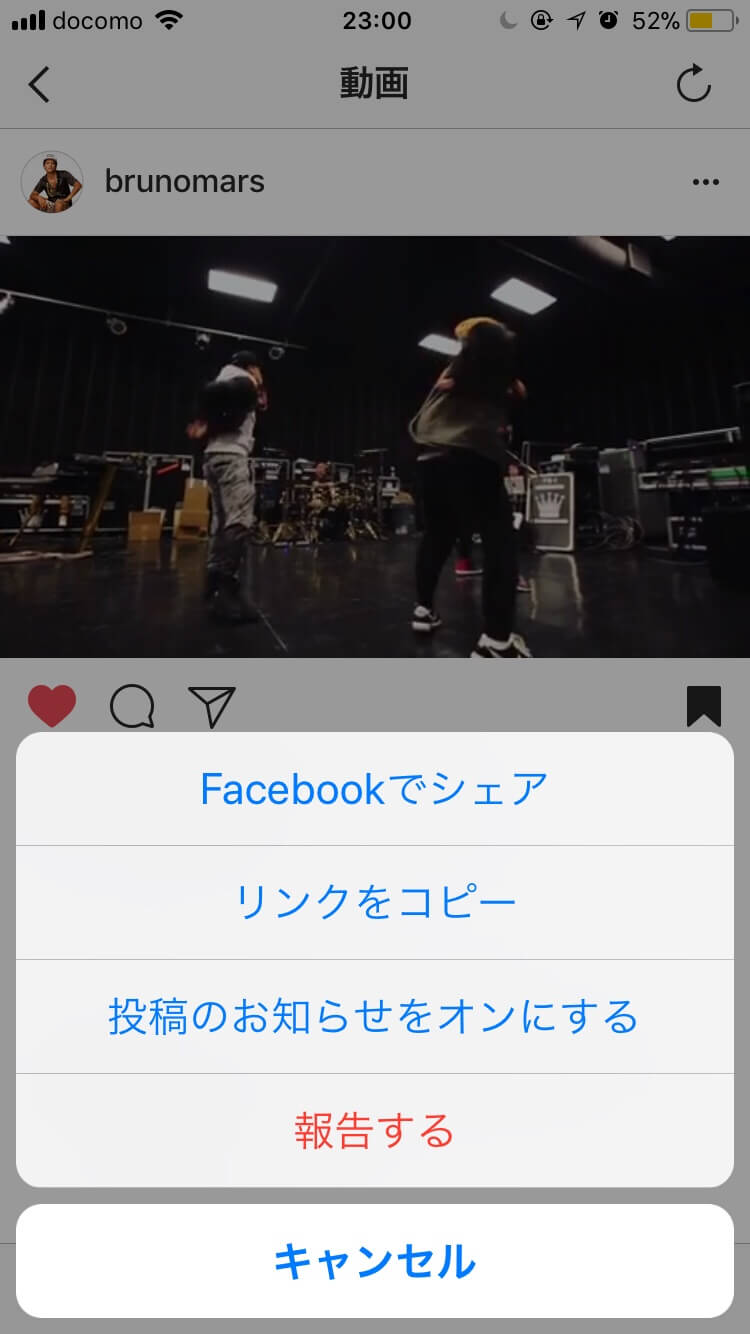
 シモン
シモン5.コピーが出来たら、下記のように緑色の帯にコピーされましたとメッセージがでます。インスタグラムの操作は以上です。
同様の操作を行えば、Youtube等の動画も保存できます。

 シモン
シモン6.ここからはClipboxアプリの画面です。
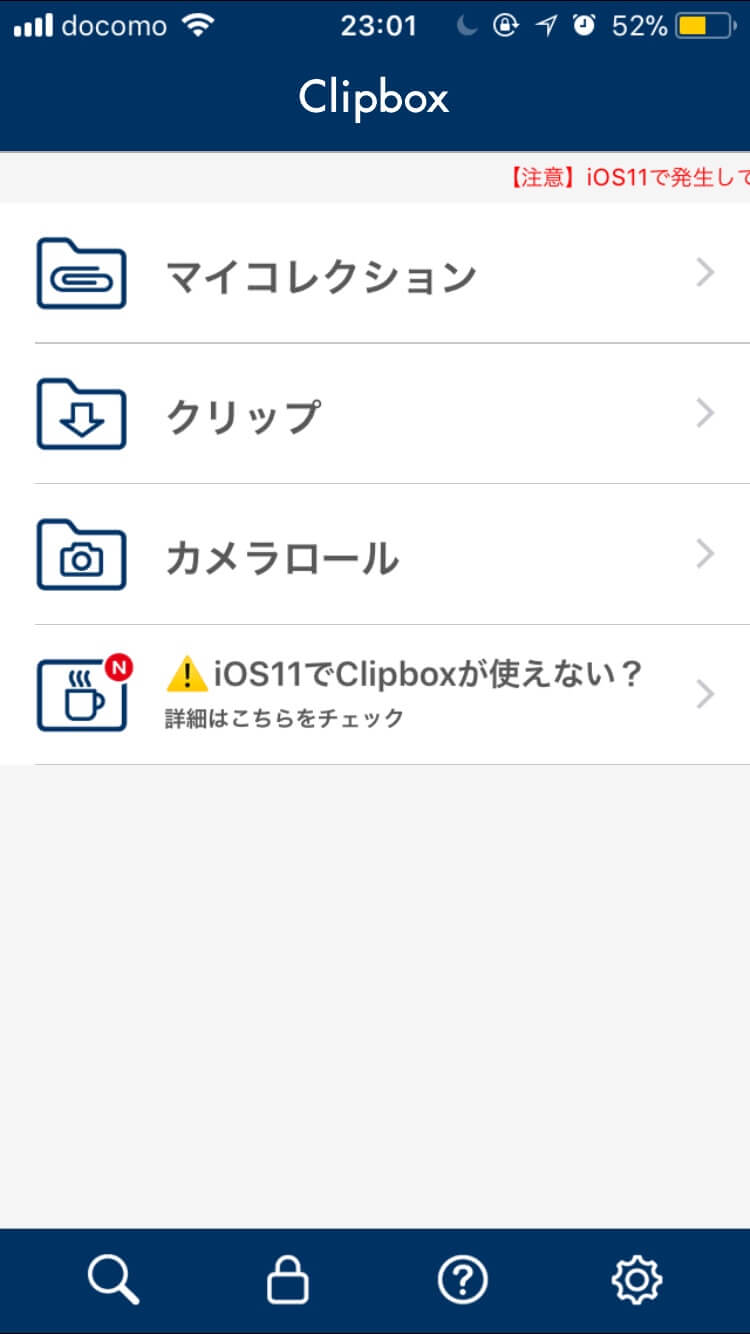
 シモン
シモン7.クリックを選択後、ブラウザを選択します。
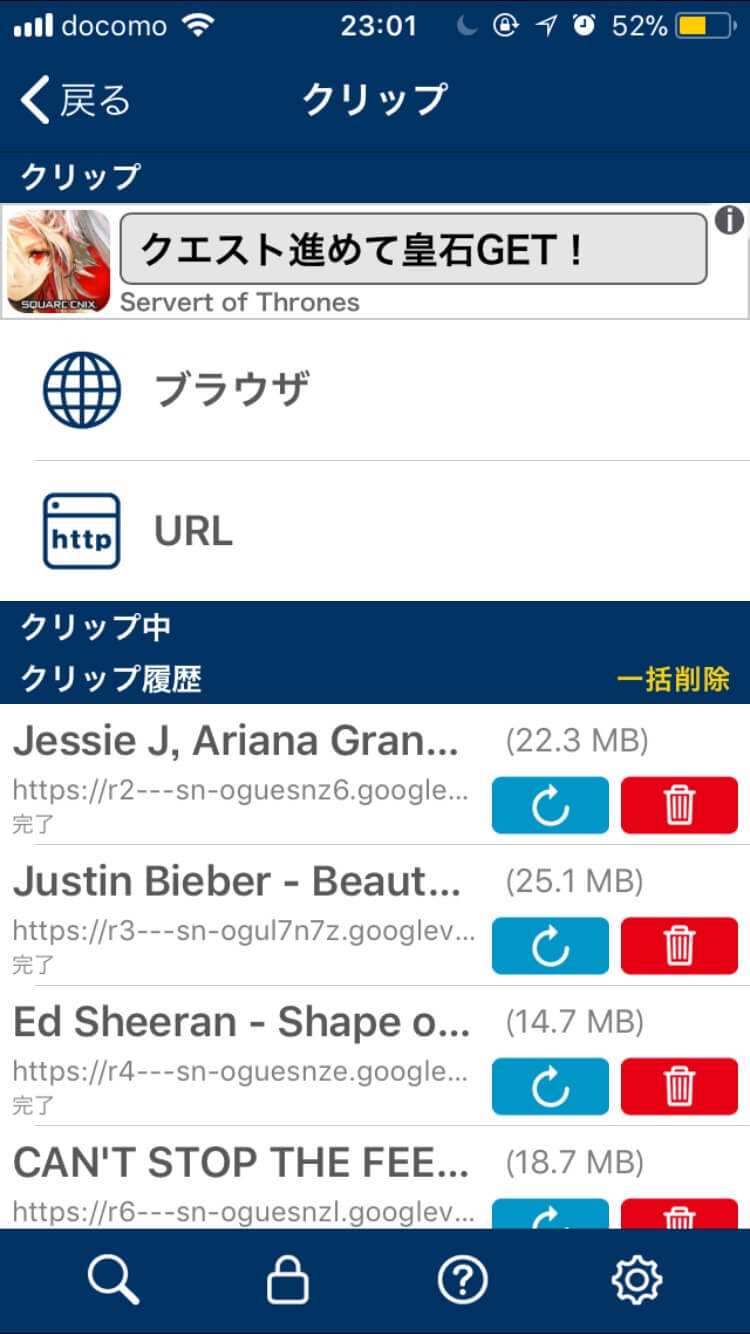
 シモン
シモン8.Google検索した画面がでてくるので、アドレス欄をタッチして先程インスタグラムでコピーしたアドレスを貼り付けします。
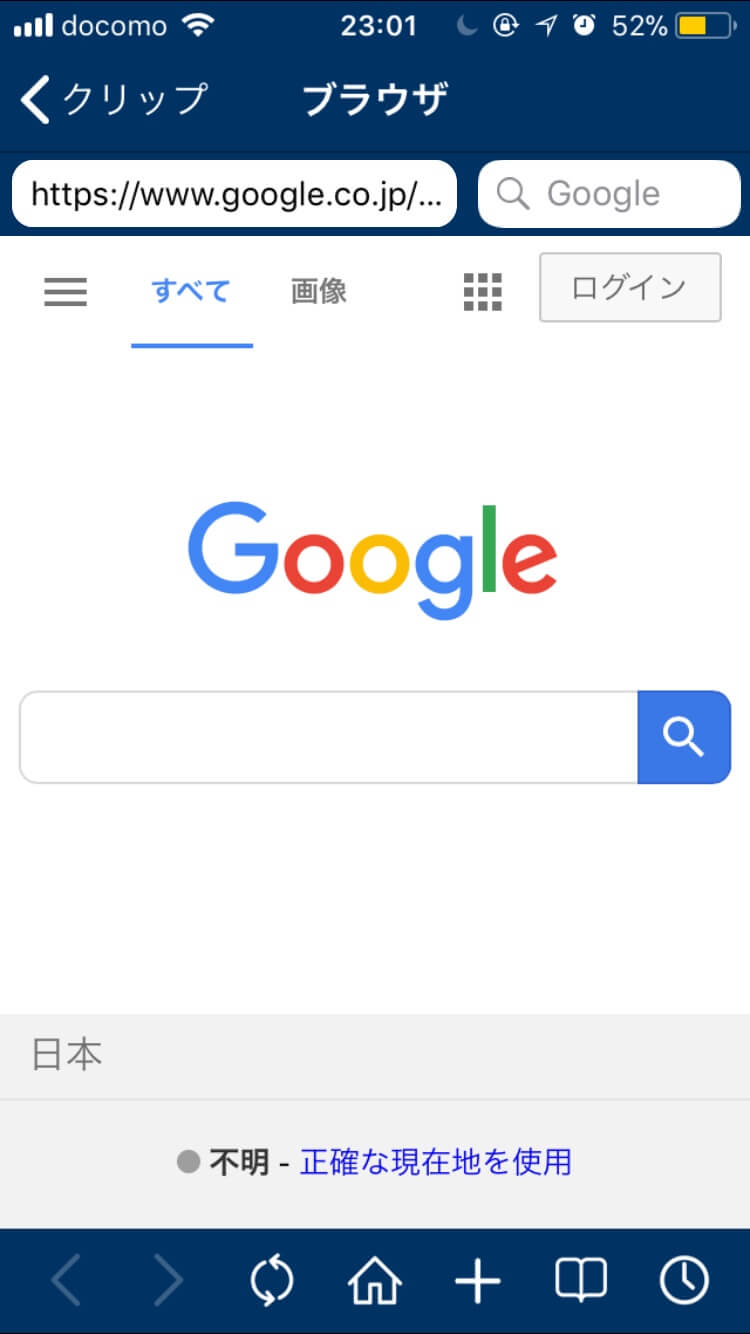
 シモン
シモン9.アドレスを貼り付けたら、その場で確定を押します。
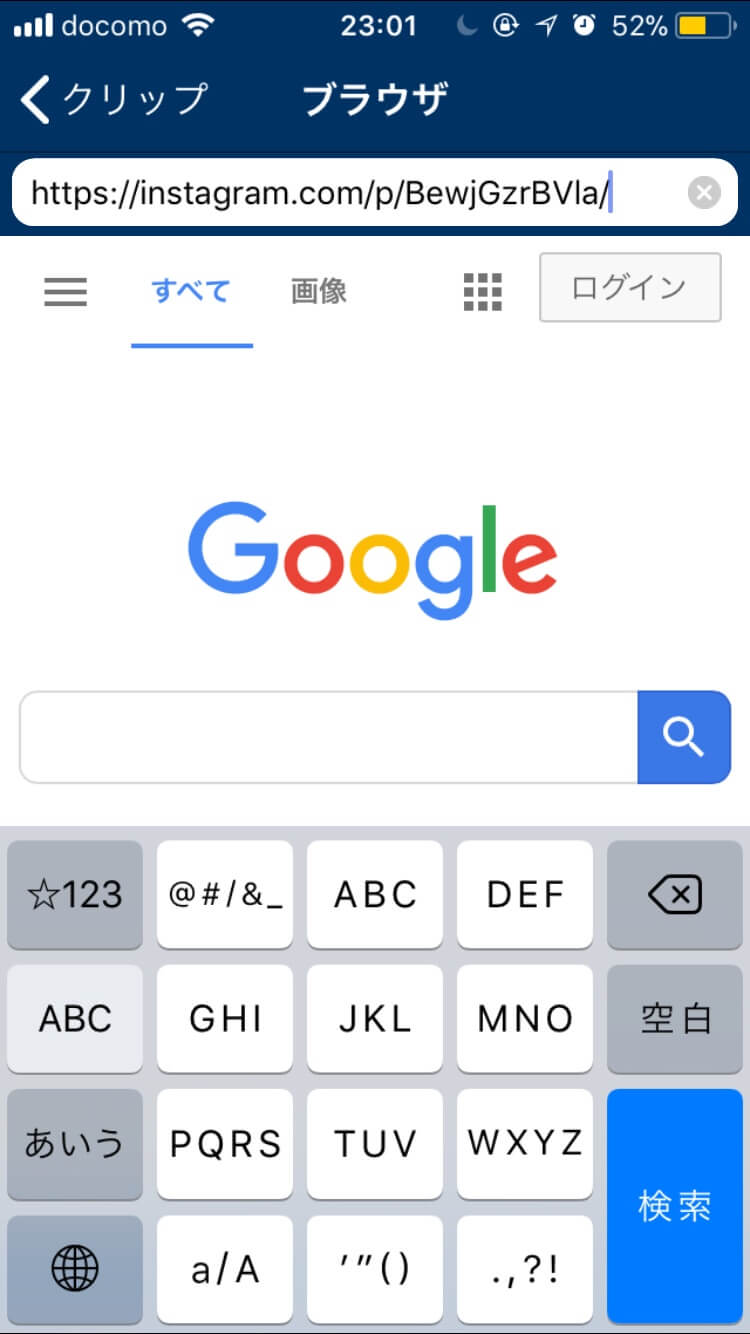
 シモン
シモン10.先程コピーした、インスタの画面がでてきます。
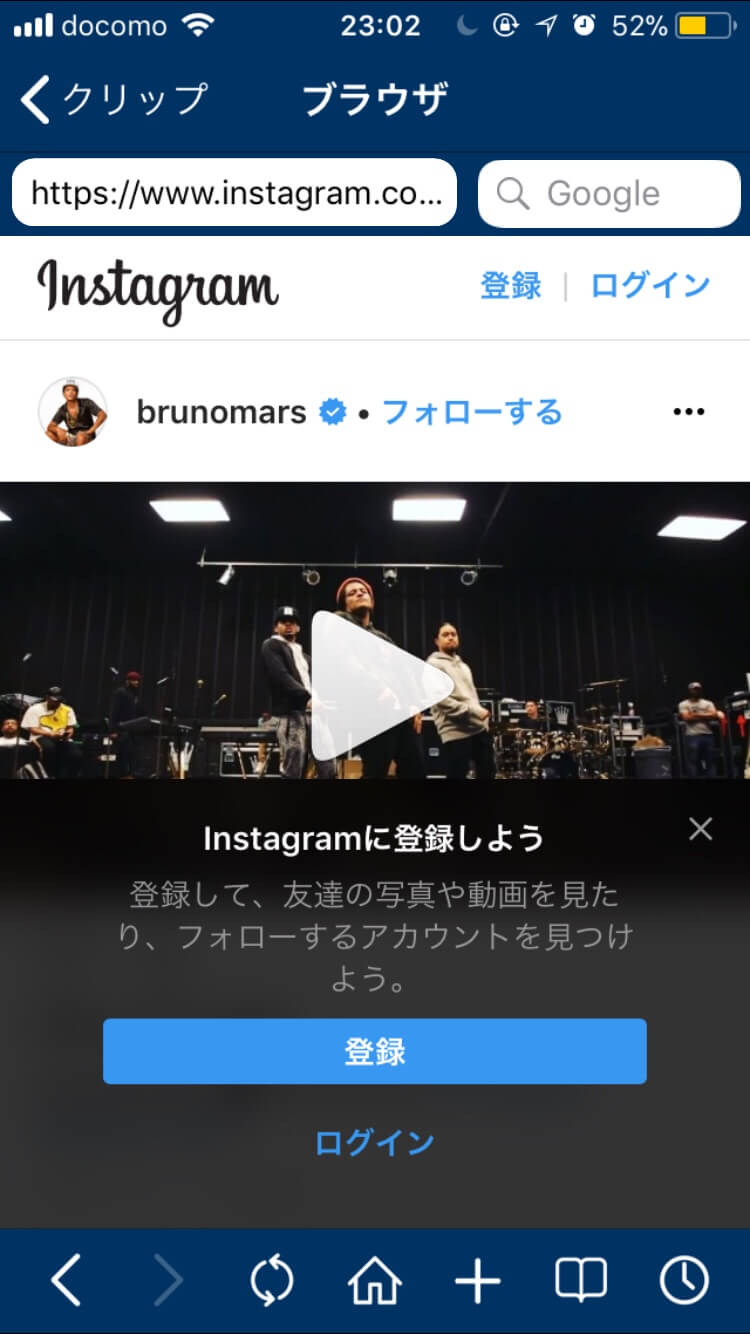
 シモン
シモン11.Clipboxアプリの+を選択します。
※インスタ内にある+ではないのでご注意ください。
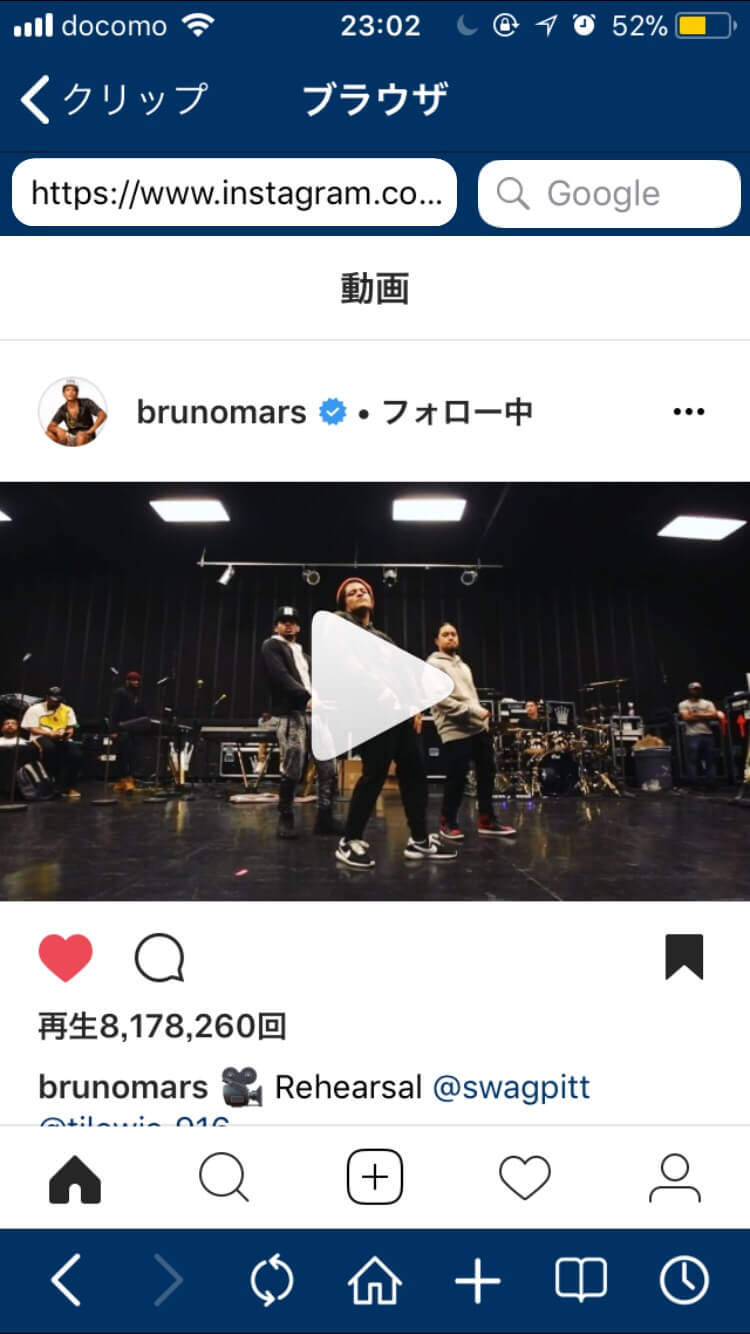
 シモン
シモン12.Are You OK?をタップします。
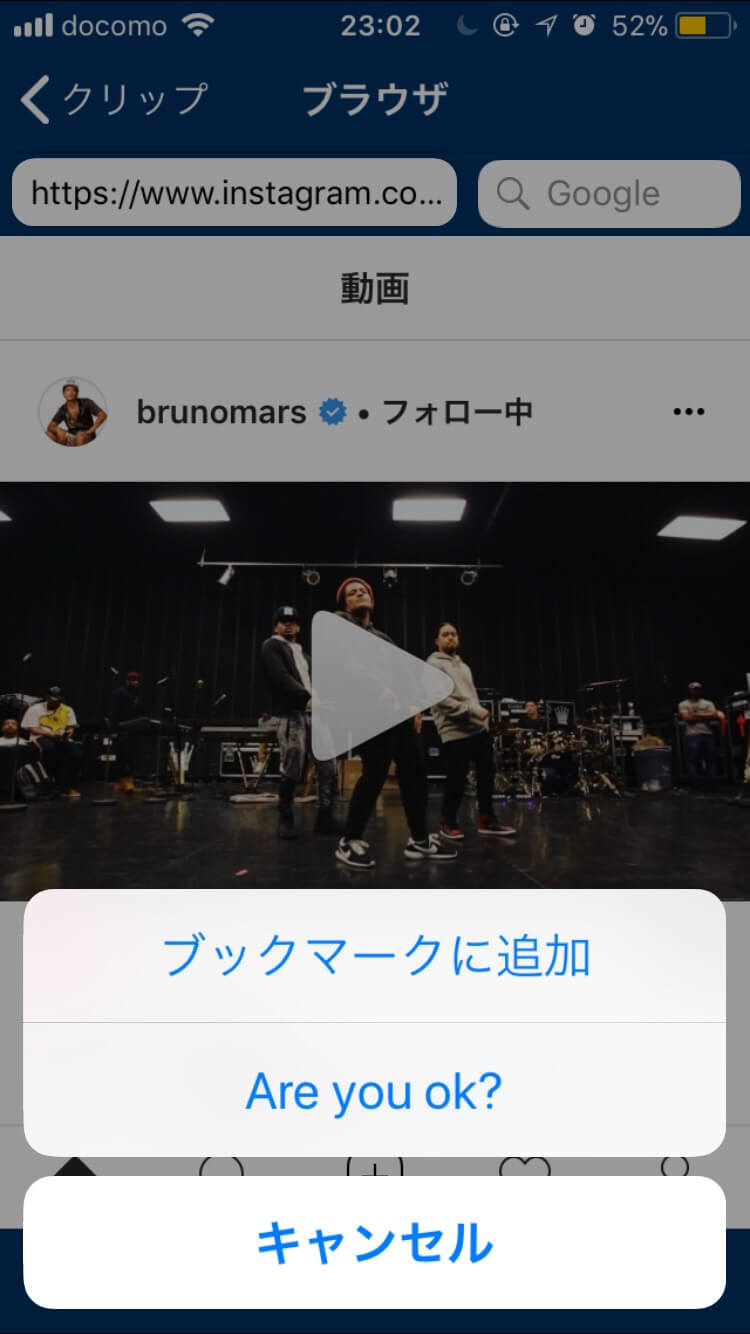
 シモン
シモン13.Really?をタップします。
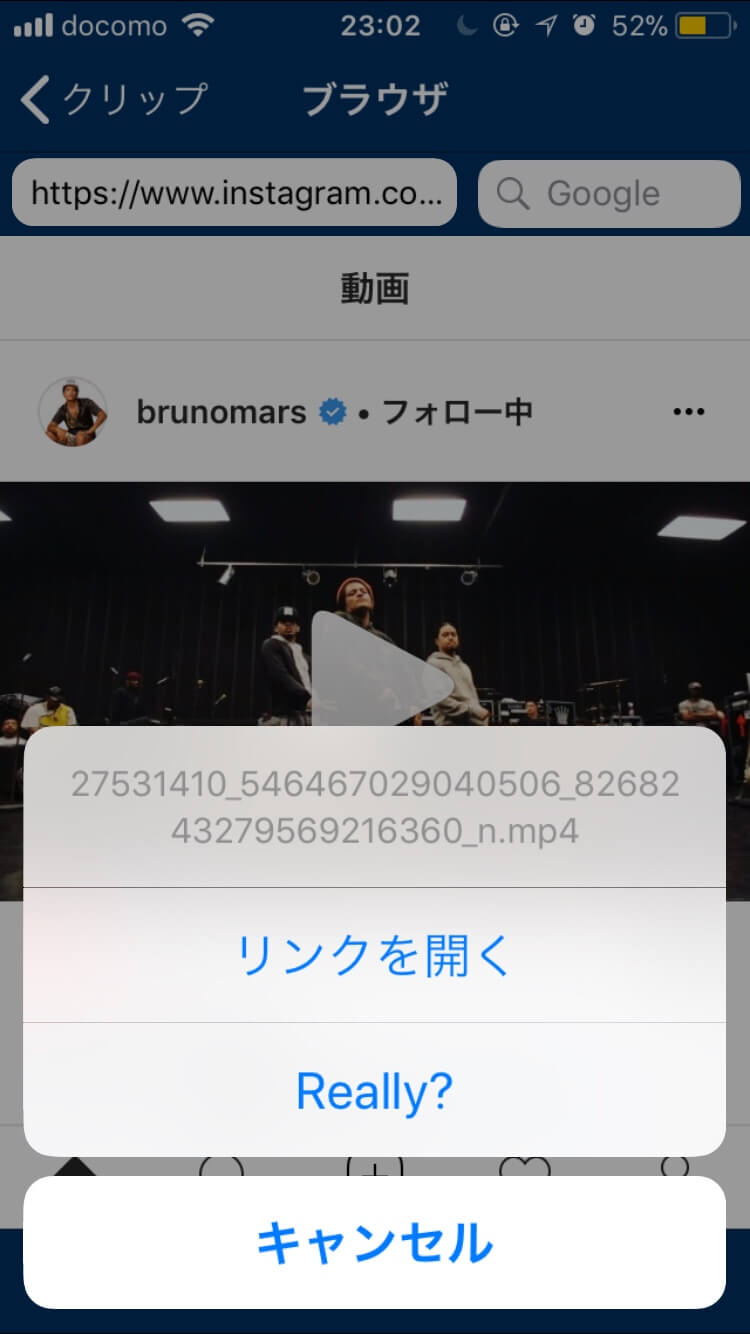
 シモン
シモン14.画面に従い、OKをタップします。
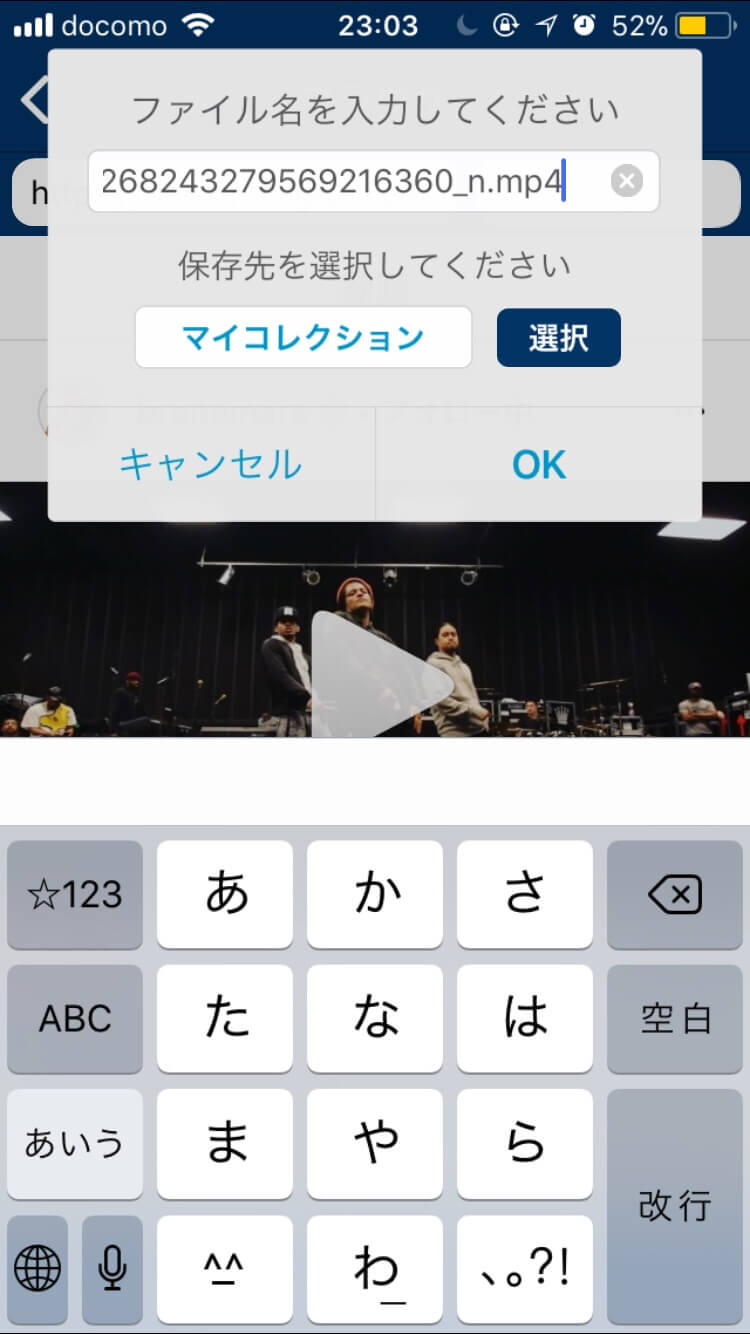
 シモン
シモン15.以下の画面が出たら動画の取得が始まっています。メーターが満タンになるまで待ちます。この際、Wifi環境があるならそちらを使った方がパケットを消費しなくて済みます。
メーターが満タンになったら、左上の戻るボタンをタッチします。
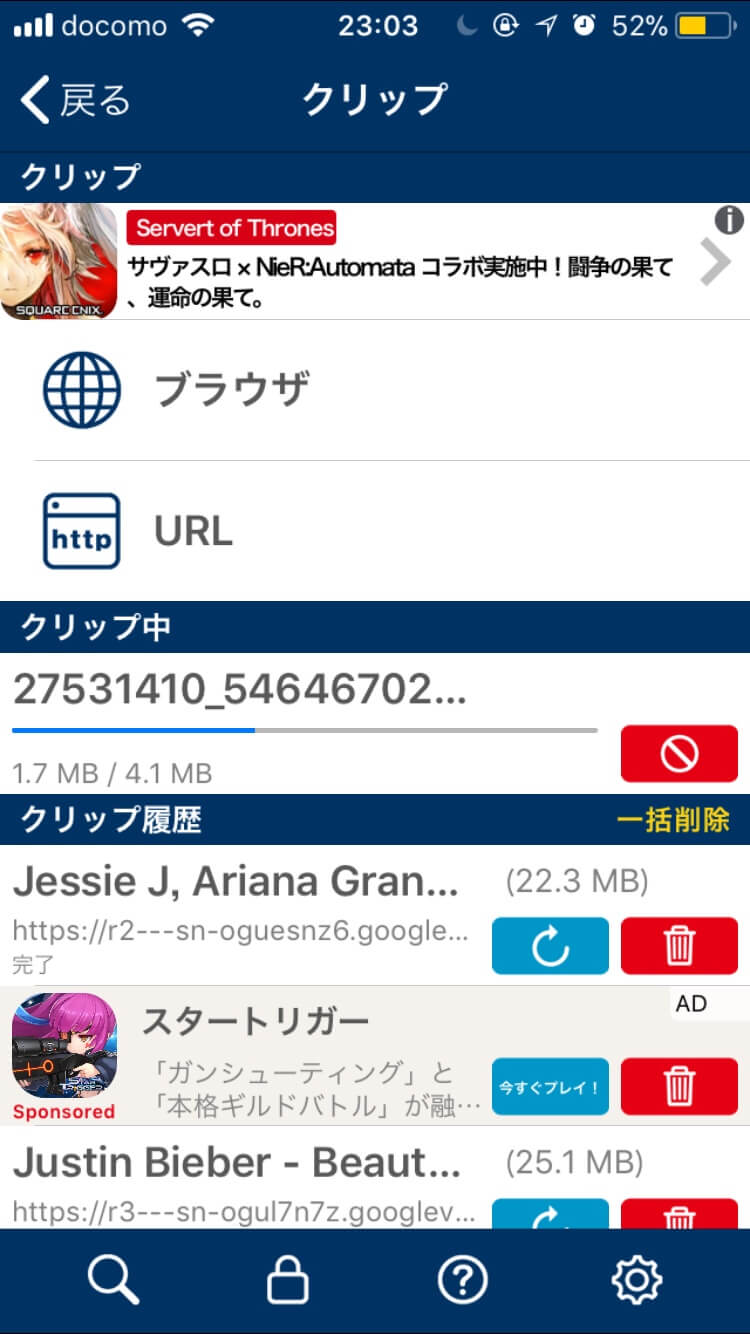
 シモン
シモン16.メーターが満タンになったら、左上部にある戻るをタップします。
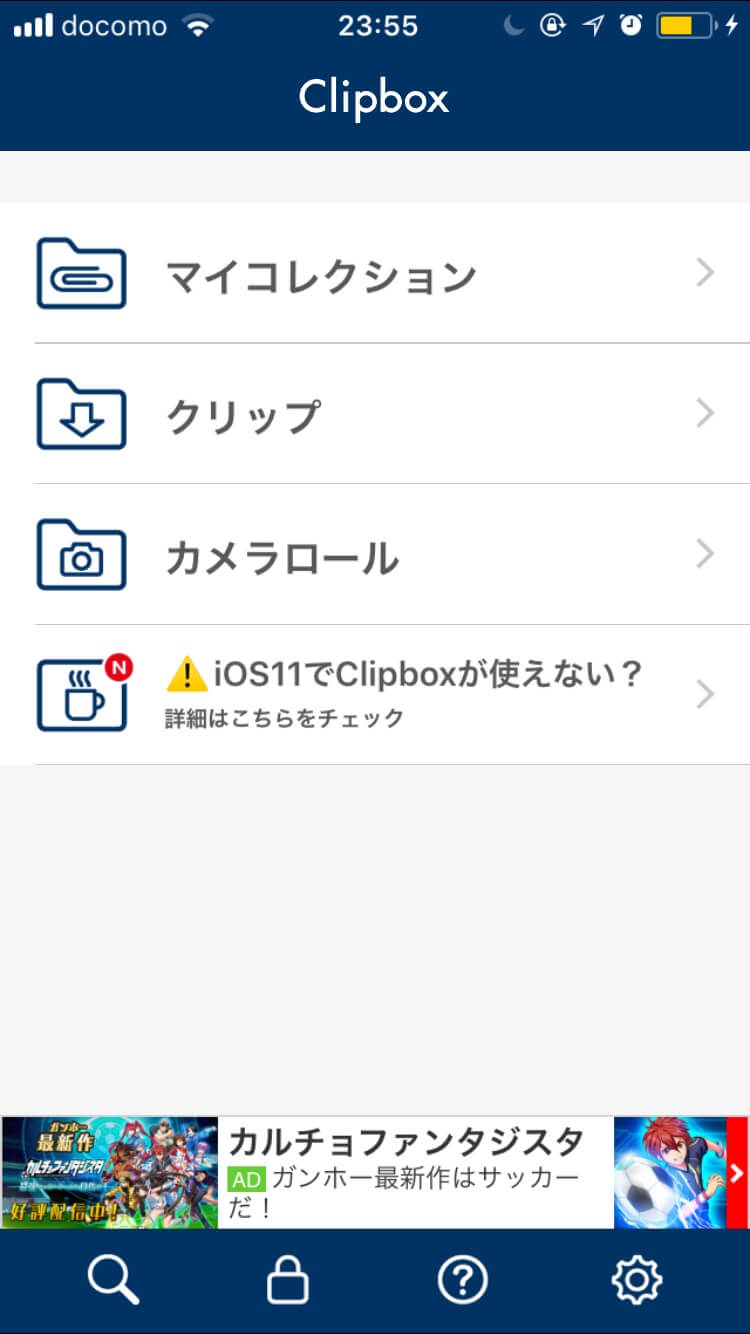
 シモン
シモン17.マイコレクションをタップします。
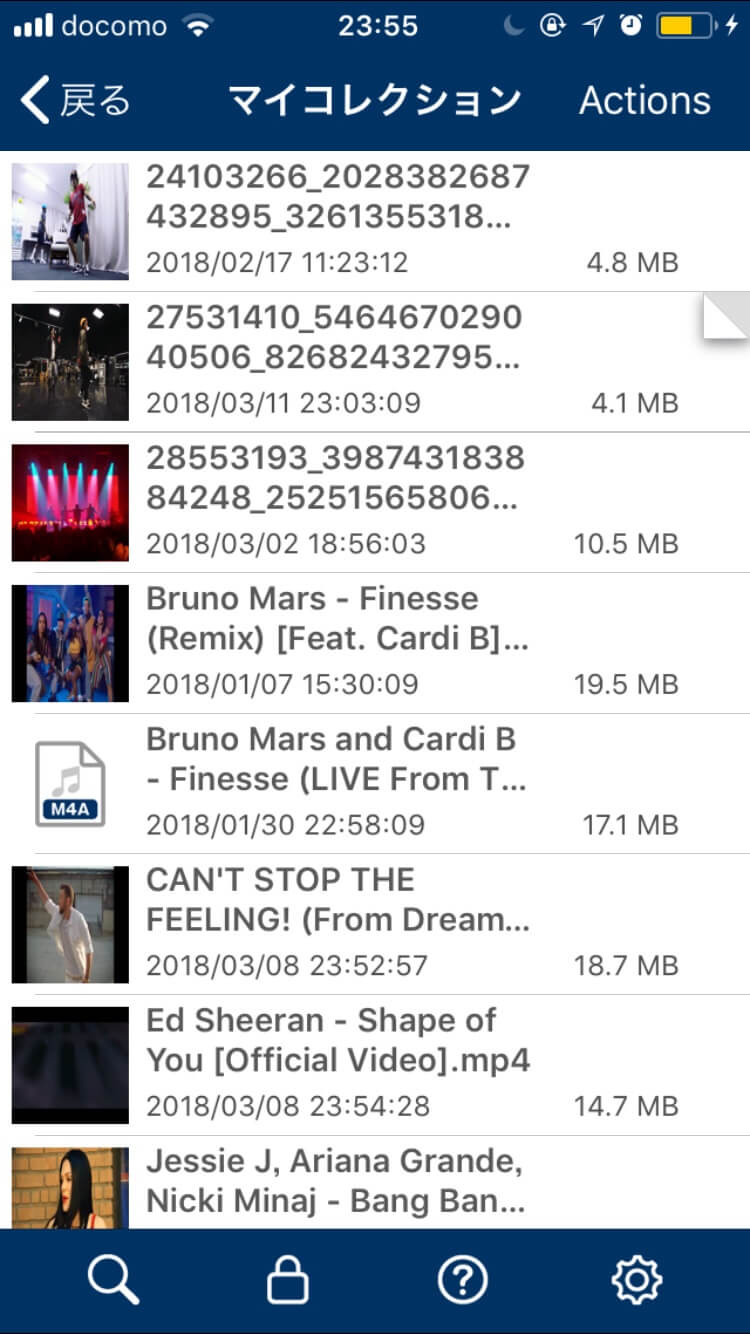
 シモン
シモン18.保存したい動画が表示されているか確認します。

 シモン
シモン以上で一連の流れは終了です。
Clipboxからカメラロールに保存したい
ちなみにClipboxでは、マイコレクションに保存しただけではiPhoneカメラロールには保存されていません。
そのため以下の手順を踏む必要があります。
- カメラロールに保存したい場合、Clipboxのマイコレクションの画面を開き、右上のActionsを選択します。
- どの動画にアクションを起こすか聞いてくるので、該当の動画をタッチします。
- 動画を選択した状態で、下のメニュー欄のところを左にフリックします。
- すると、隠れていたメニューがでてきます。
- その中から、カメラロールを選択します。
- 一瞬だけ、動画を保存中と画面が出るので、終わったらiPhoneのカメラロールに保存されています。ご確認下さい。
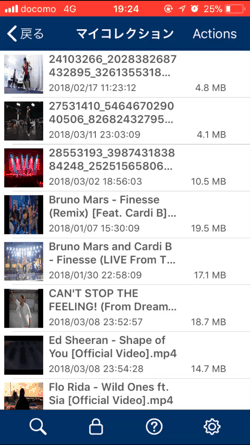
インスタグラムの動画をClipboxで取り込む方法については、以上!!
 シモン
シモン※2021年現在、Clipboxは利用できなくなってしまいました。後継機のKingboxをご利用ください!
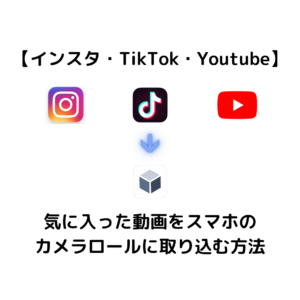
ワーワー言うとります。
お時間です。
さようなら。
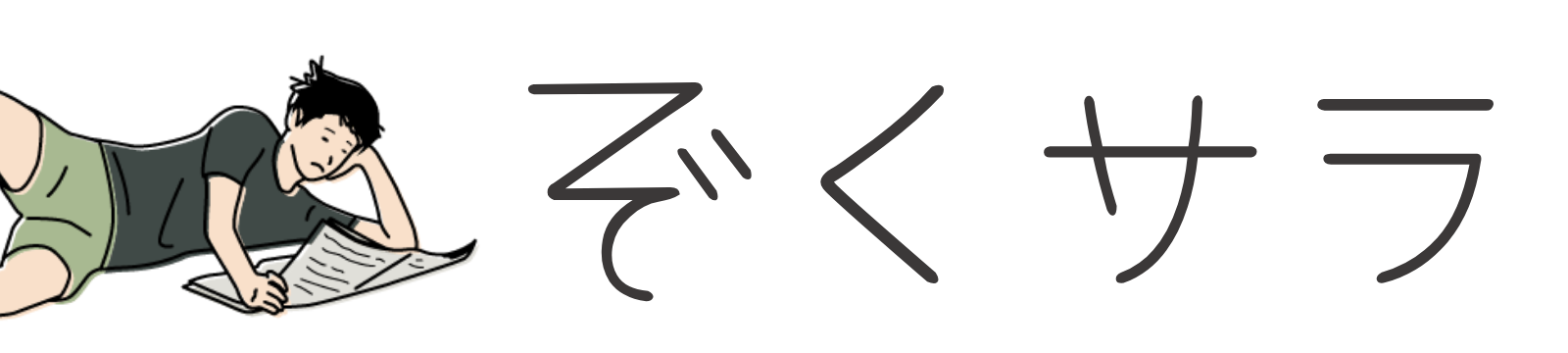





コメント