
こんにちわ!シモン(@simon.sienta)です。
以前、同様の内容を記事に書いたのですが、アクセスが多くありました。

インスタを見ていると、いつの間にかパケットが・・・なんてことよくありますよね。
現在、Clipboxというアプリは存在せず、Clipbox+というアプリが新たにでています。
少し操作性など変わっていますので改めて紹介したいと思います。
ちなみに最大の相違点は、Clipboxでは取れるのに、Clipbox+では取れない動画がある点です。
実際に試してみると、同じ動画でもClipbox+では取れないケースがありました。
恐らく著作権絡みだと思います。Clipboxアプリはもう手に入れることができません。Clipbox+で取得できない動画は別の方法を試すしかないですね。。
インスタ動画をClipbox+でダウンロードすることについて
まずこちらのサイトを確認ください。

十分認識した上で、アプリを使いましょう!!
Clipbox+とは?
iPhone、Andoroidで利用できるアプリです。

こちらのアプリを使って、インスタグラムで流れている動画を自分のiPhoneに取り込む手順をお伝えしたいと思います。
Clipbox+へインスタの動画を取り込む
では、実際にiPhoneのスクリーンショットを使って説明したいと思います。

1.今回はKingGnuの動画を取得してみます。アプリを開きサーチを押します。
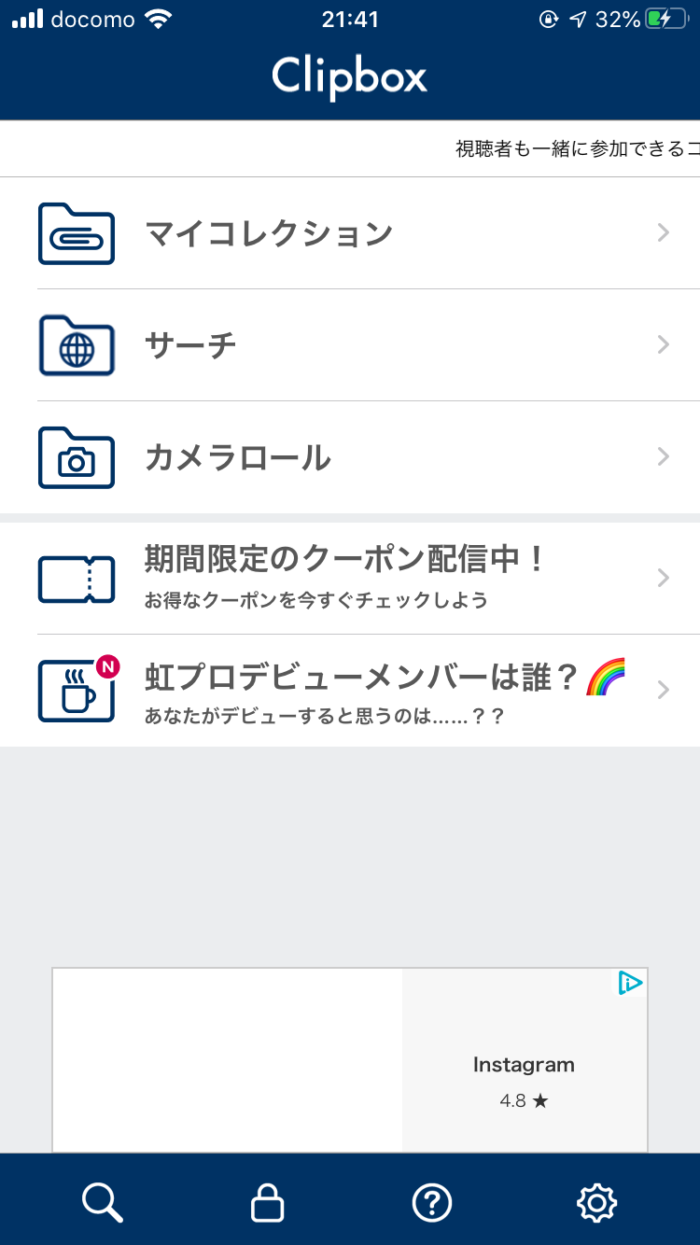

2.次にブラウザボタンを押します。
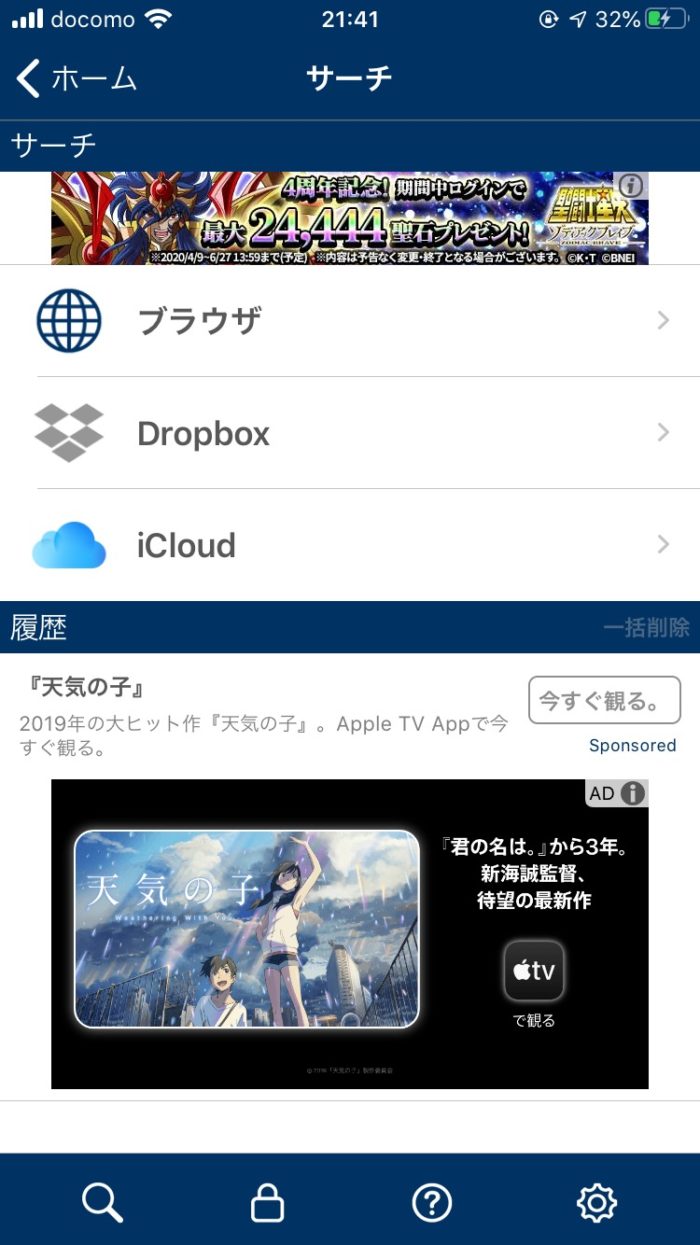

3.Googleの検索画面で、【インスタ】と検索。
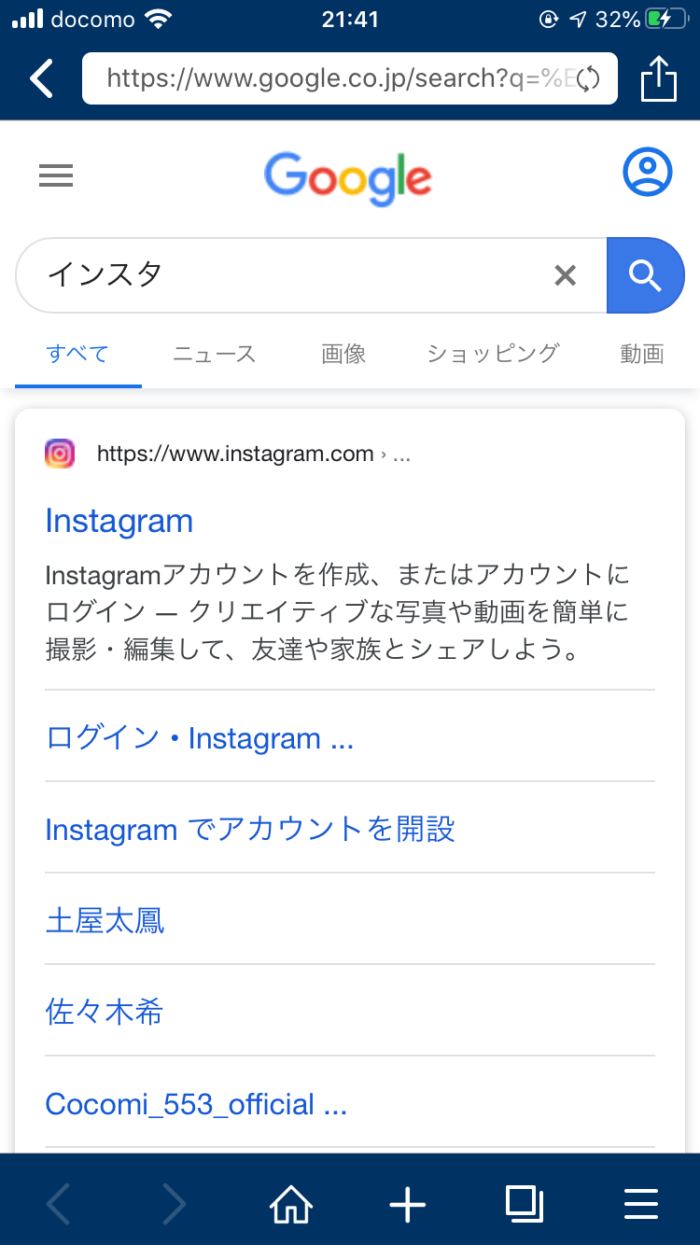

4.操作画面がでてくるので、このままClipbox+で開くを選択します。
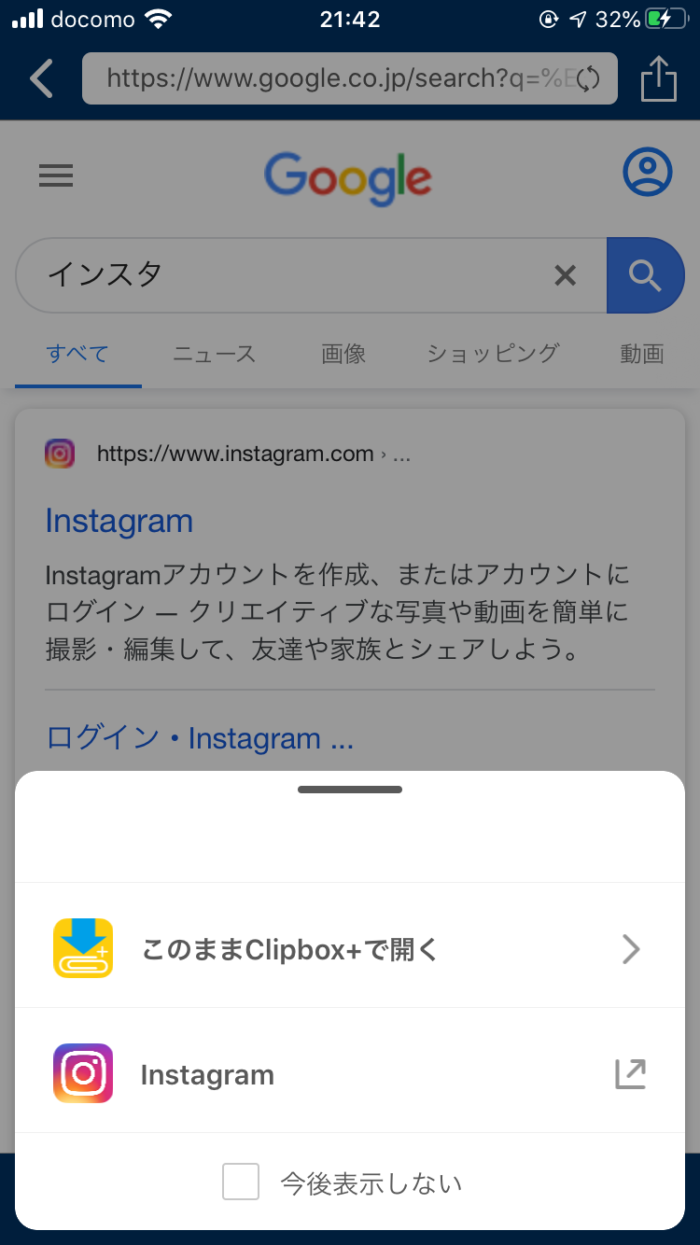

5.Clipbox+で初めてインスタの画面を開く場合、ログインを求められます。自分のID・パスワードを使ってログインします。
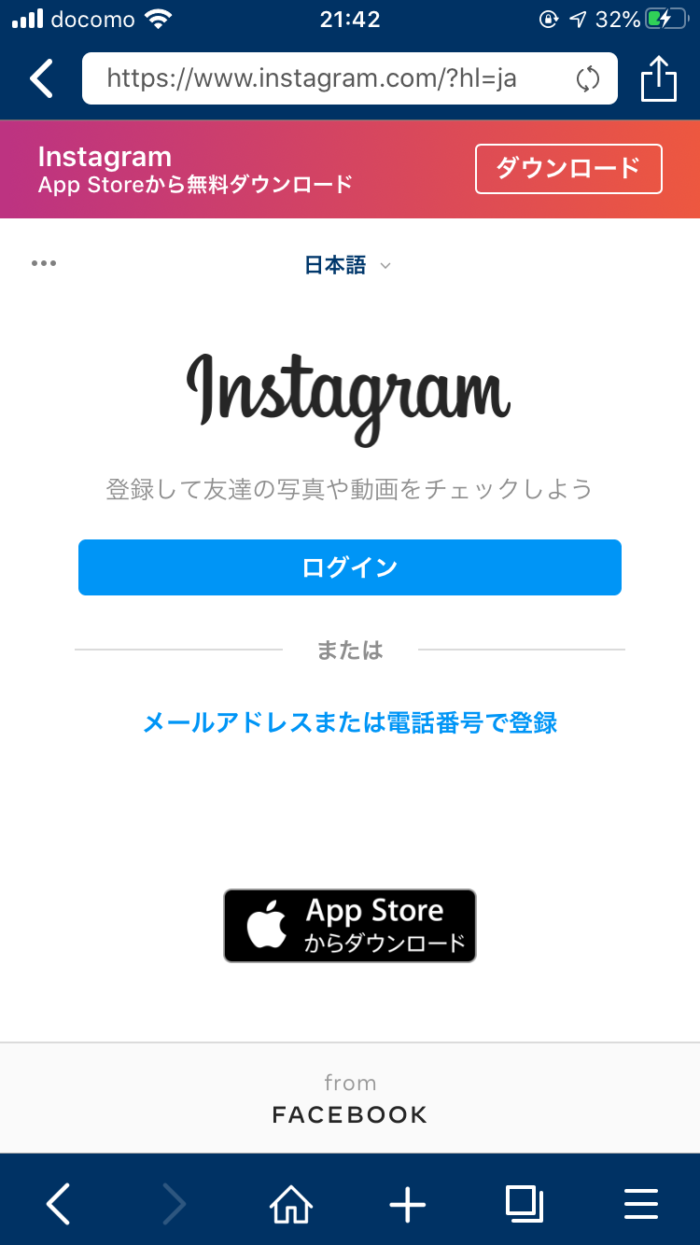

6.虫眼鏡アイコンをタッチして、いつものようにインスタで検索をします。


7.下段の紺色の枠にある+をタップし、Are You OK?をタップします。


8.Really?をタップします。
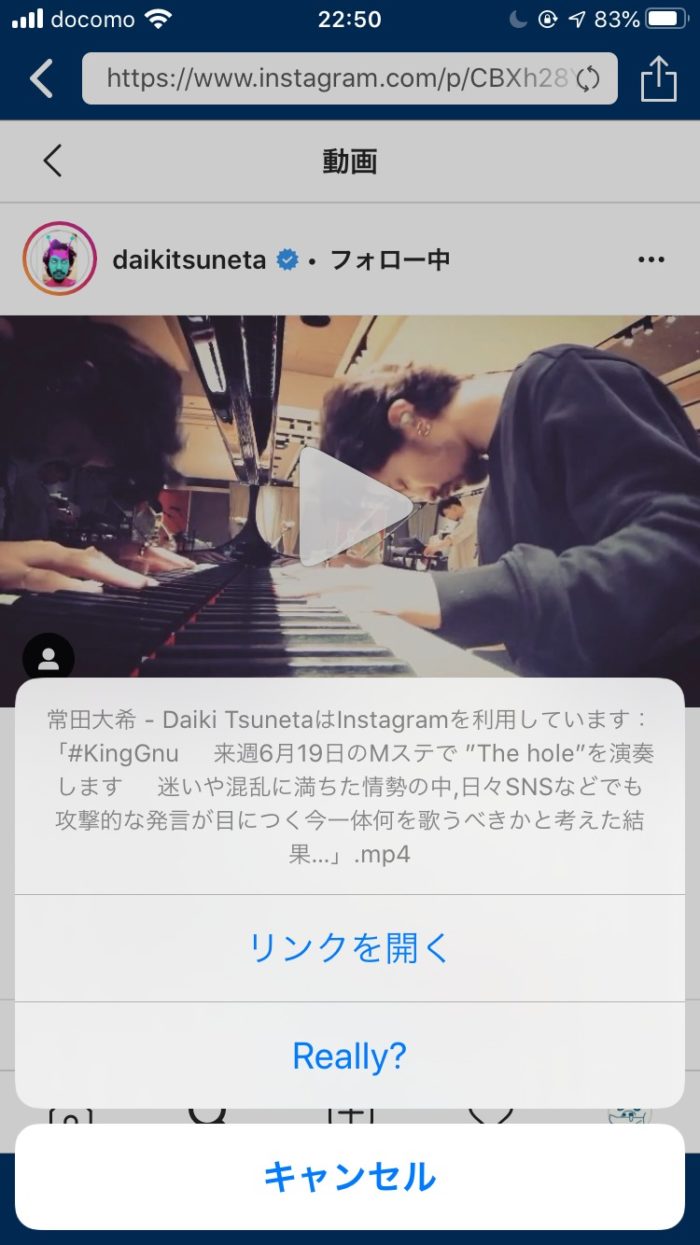

9.画面に従い、選択をタップします。
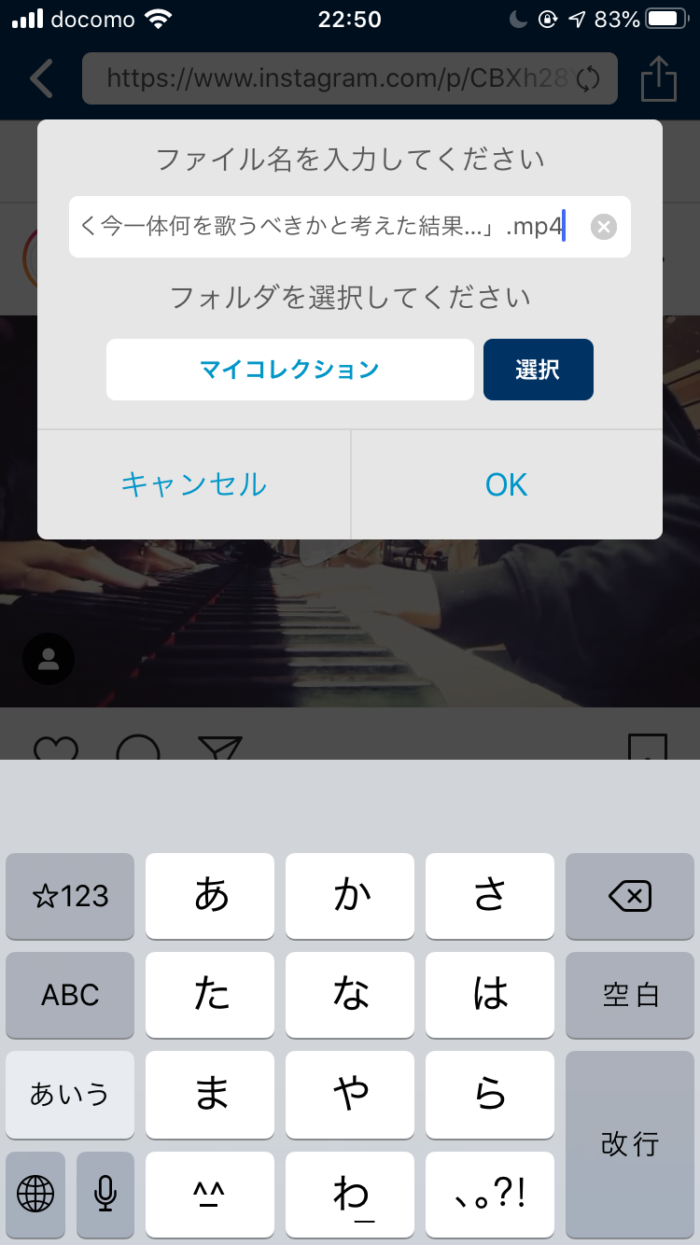

10.メーターが満タンになったらダウンロード完了です。左上のホームをタップします。
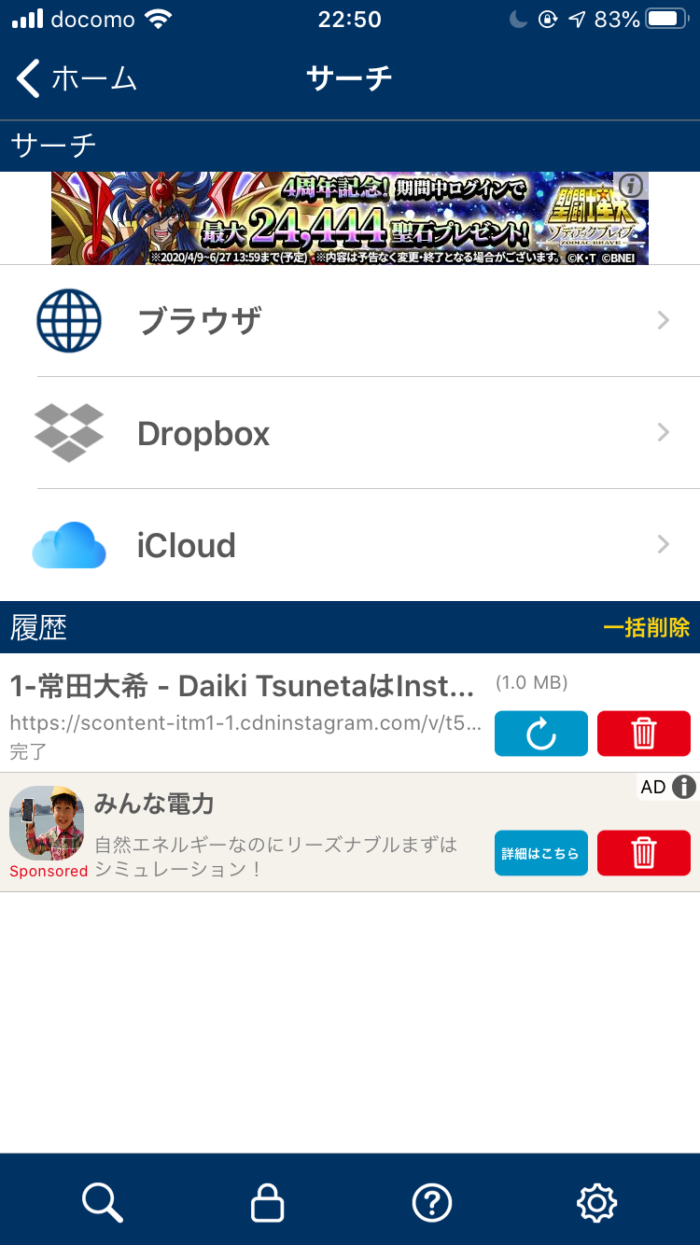

11.ホーム画面でマイコレクションをタップします。
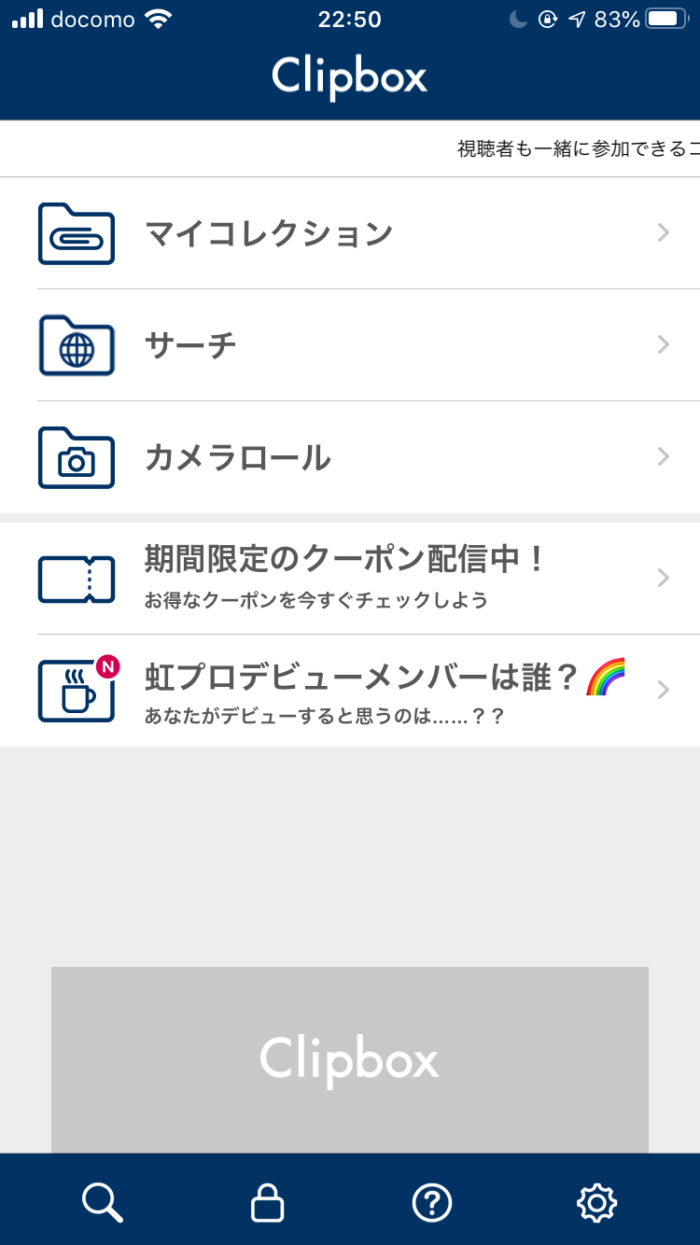

12.コレクション内にダウンロードした動画があるか確認し、タップして再生されるかを確認します。
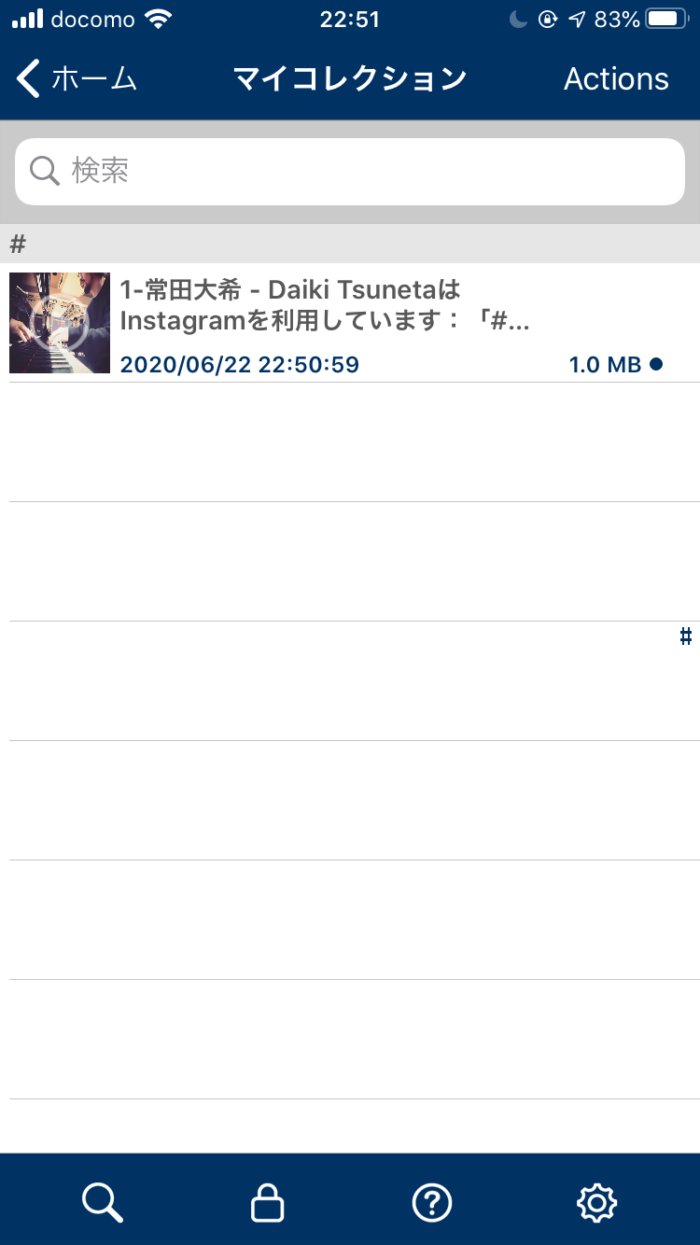

作業は以上です。
Clipbox+からカメラロールに保存したい場合


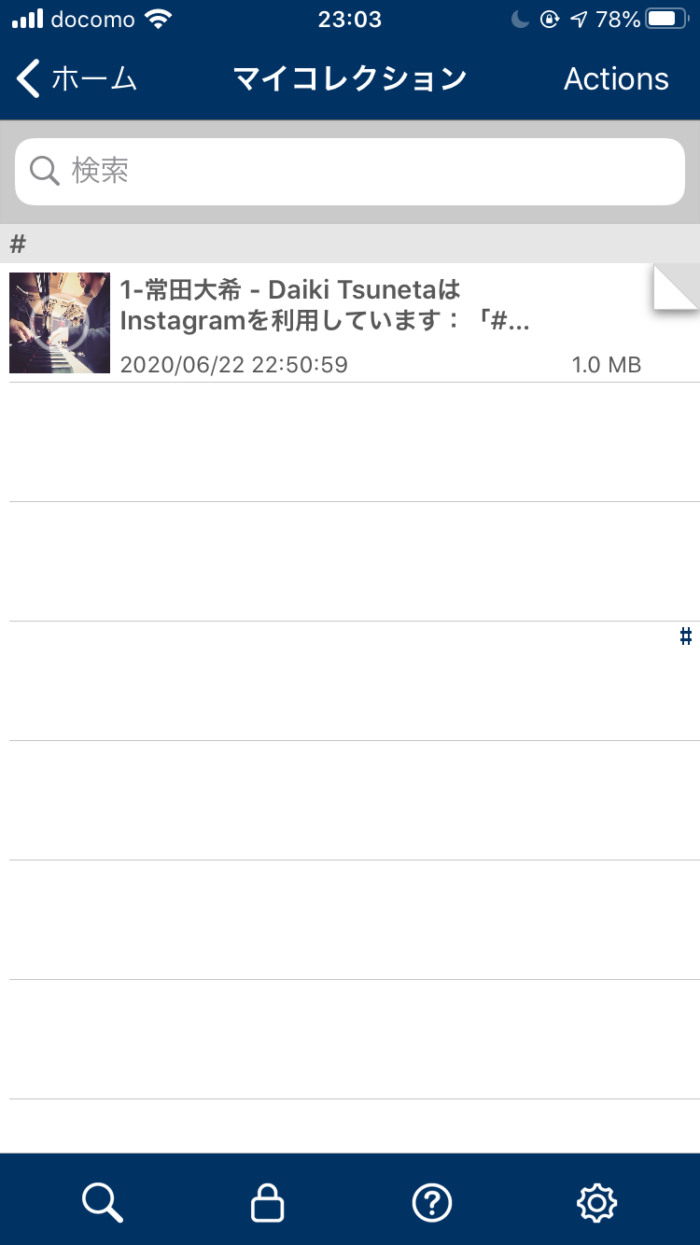

2.保存したい動画を選択します。
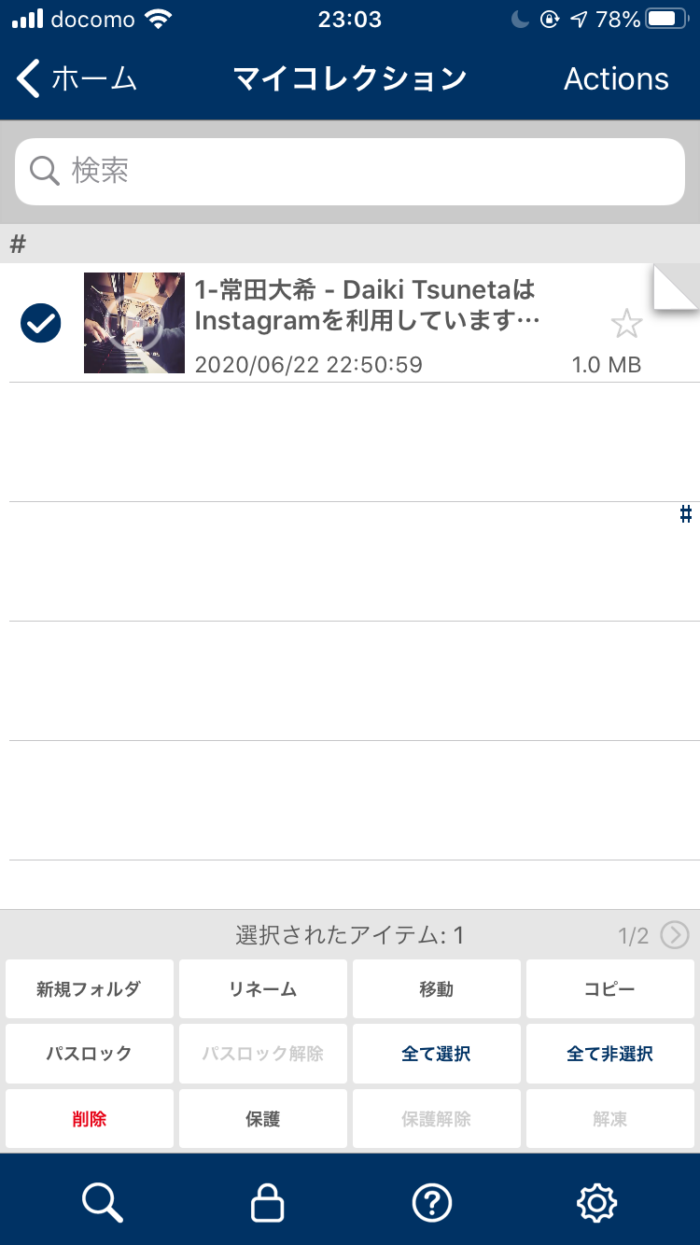

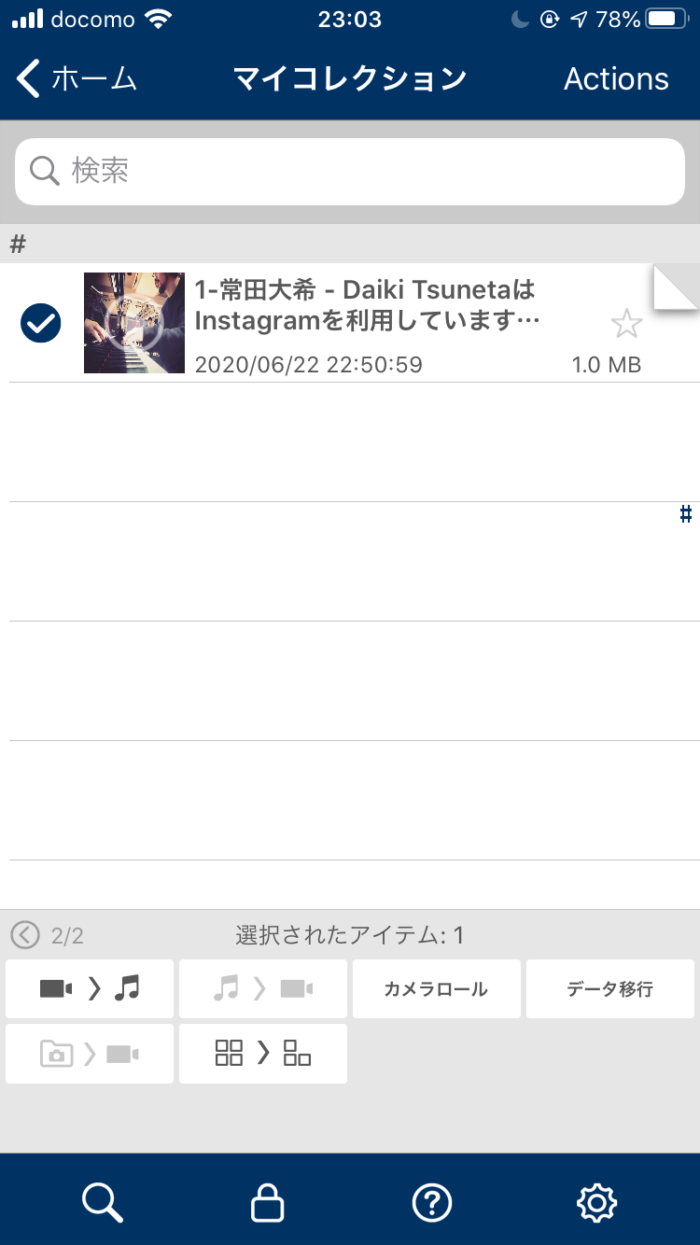

4.Clipbox+が写真へのアクセスを求めていますとでるので、OKを選択します。
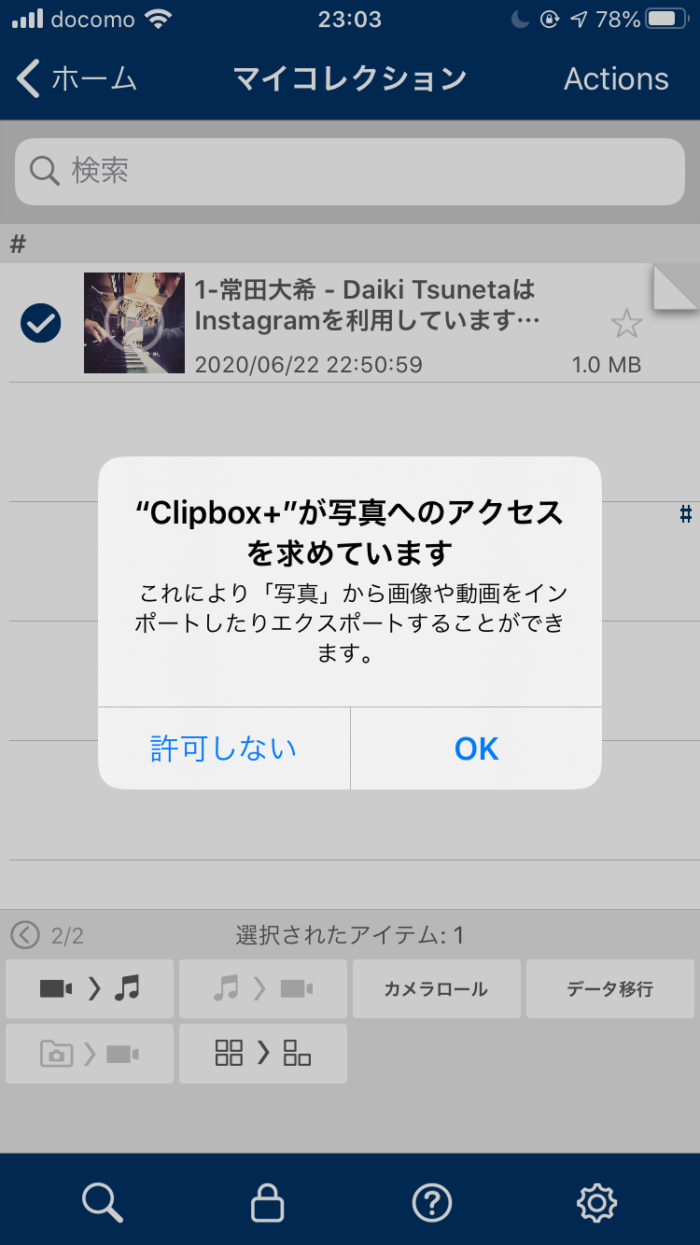

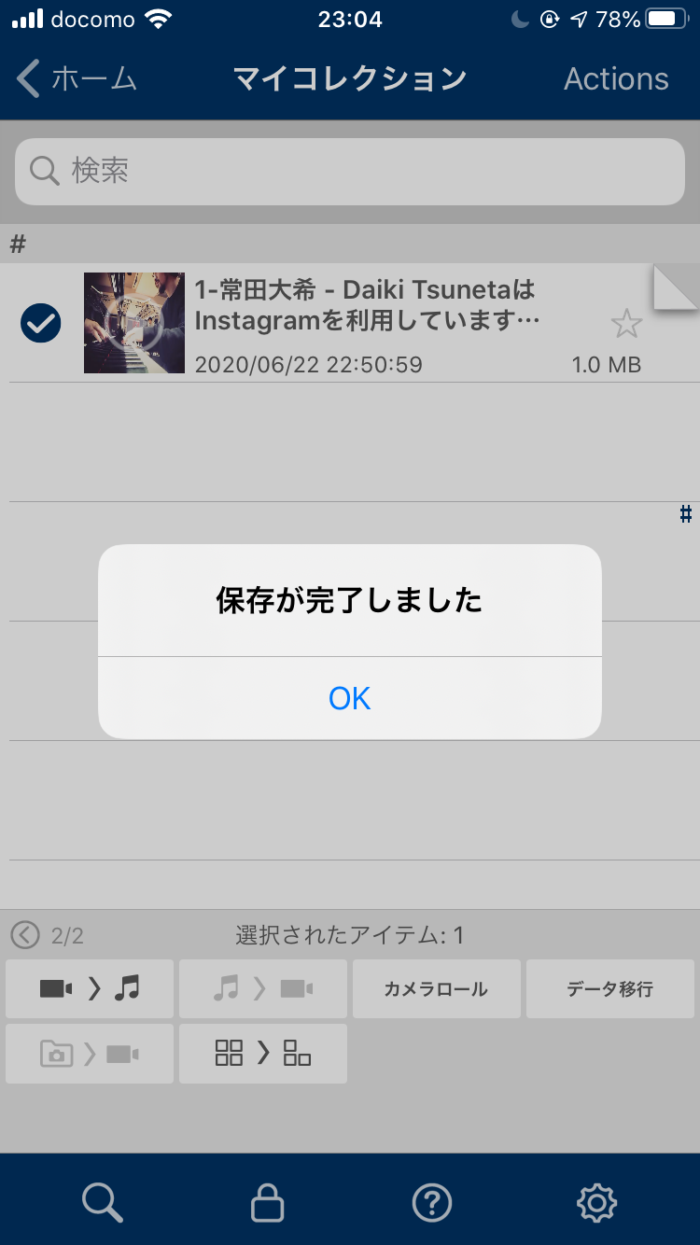
まとめ

Clipbox+へインスタの動画を保存するまとめ
- アプリを開く。
- サーチを押す。
- ブラウザを押す。
- インスタを検索。
- 初めての場合は、インスタにログインする。
- 好きな動画を検索する。
- 動画の画面で、紺色部分にある+を選択
- Are You OK?と聞かれたら選択
- Really?と聞かれたら選択
- 画面に従いOK選択
- メーターが満タンになったら保存完了
※Clipbox+では保存できない動画がある!
Clipbox+からカメラロールへの動画を保存するまとめ
- Clipbox+のマイコレクションの画面を開き、右上のActionsを選択。
- どの動画にアクションを起こすか聞いてくるので、該当の動画をタッチ。
- 動画を選択した状態で、下のメニュー欄のところを左にフリック。
- 隠れていたメニューが出現。
- カメラロールを選択。
- Clipbox+が写真への許可を求めてくるので許可。
- 終わったらiPhoneのカメラロールに保存完了
インスタグラムの動画をClipbox+で取り込む方法については、以上!!
ワーワー言うとります。
お時間です。
さようなら。
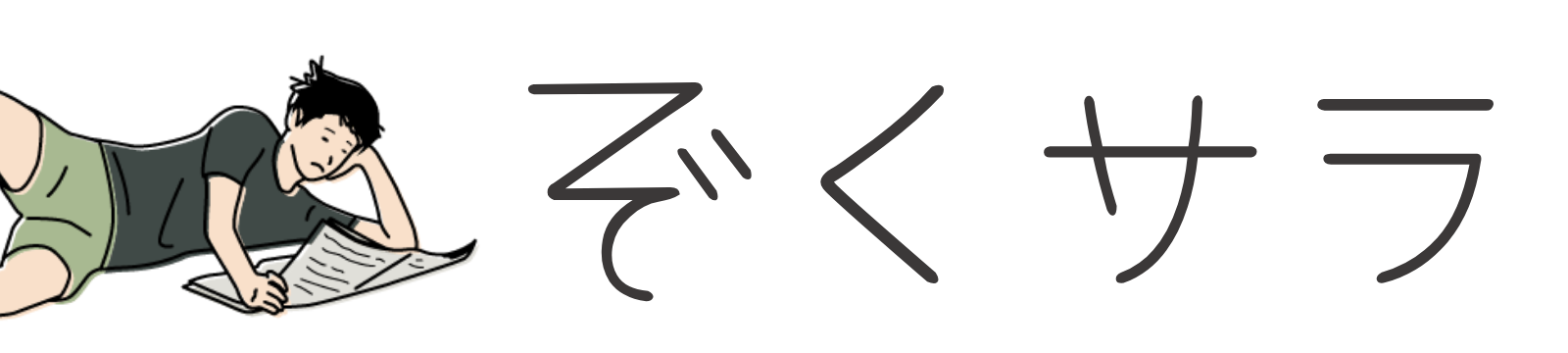




コメント