こんにちわ!シモン(@simon.sienta)です。
最近、ブルーノマーズの曲しか聴いてない私です。
以前の記事で、原曲よりもLiveを聴いたほうがいいよ!と書きました。
しかし、格安SIMで運用しているとはいえ、無限に動画を見るわけにもいきません。せいぜい10GBが限界。
YouTube等を通じて動画を見すぎると、1ヶ月立つ前にすぐにパケ死してしまいます。
ですので、手持ちのiPhoneは自宅で一旦動画を取り込んだのちに見るようにしています。
iPhoneのみならず、カーナビを使っても視聴することにしました。
今回は、動画をカーナビを使って視聴する方法をお伝えしたいと思います。
準備
自宅のパソコンはiMacを使っていますので、Windowsの方で内容が合致しない方はググって自分にあった環境を調べてください。
- パソコン:iMac
- 使用ソフト:MacX Video Converter
- カーナビ:三菱のナビMZ33-3
- iPhoneで使っているアプリ:Clipbox
私の場合は、知恵袋で見つけたこちらの記事が役にたちました。
自分が使っているカーナビMZ33-3のことが書いてあったので、これに従って設定をしました。
簡単な流れ
カーナビで再生するまでの簡単な工程を書きます。
- パソコンもしくはiPhone等でYouTubeから動画のダウンロード
- 動画をカーナビで再生できる形式に変換
- SDカードに貼り付け
- 再生できるか確認
私が使っているカーナビMZ33-3は、SDカードに入れている動画を再生できる機能があったため、変換した動画をSDカードに貼り付けて再生しました。
ソフトは違えど、Windowsであっても同様の作業で再生できると思います。
YouTubeから動画をダウンロードするにあたって
YouTubeから動画をダウンロードするにあたり注意点があります。
動画の中にはダウンロードしたら違法!というものが存在します。
細かい話はネットの記事を調べていただきたいですが、今回のようなケースでいきますと、
YouTubeの公式チャンネルの動画ダウンロードは違法ではない
ので、これを利用することになります。
「違法にアップ、違法配信されている動画と音楽(海賊版)であることを知りながら」ダウンロードするのがNGなんです。
それと、ダウンロードしたものをさらに再配布することもNGです。
気をつけましょう。
Clipboxを使ってYouTubeからダウンロード
私の場合、iPhoneでダウンロードして聴いていたものを利用しましたので、iPhoneのアプリClipboxでのダウンロードの仕方を説明します。
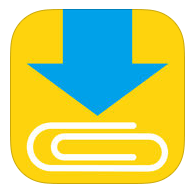
まず、App StoreからClipboxをインストールし起動してください。
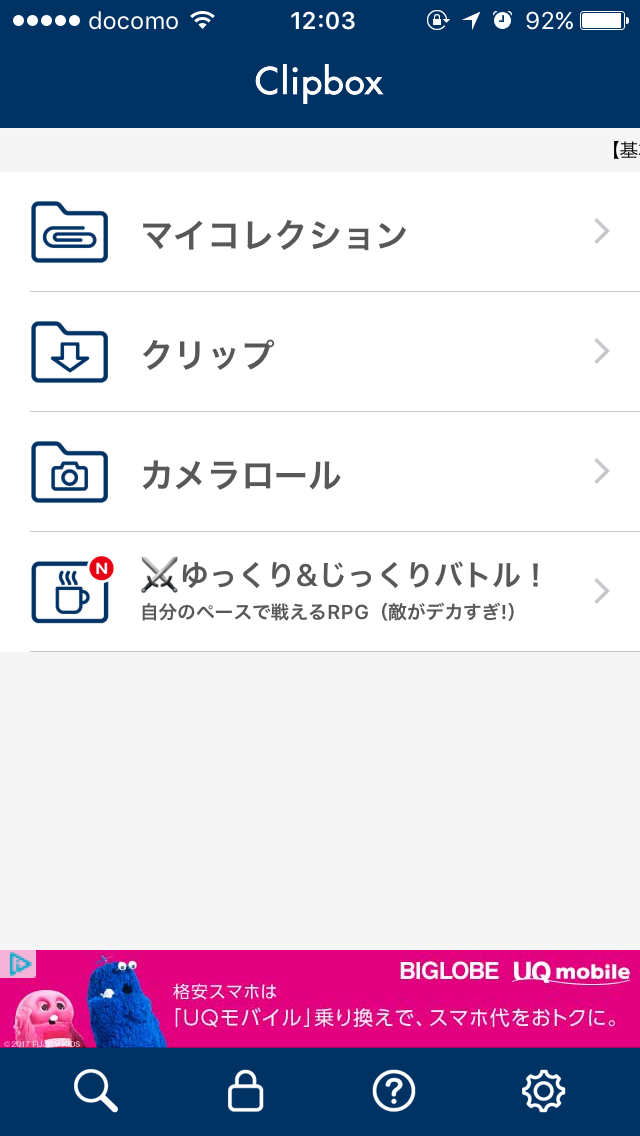
起動したら、クリップをタッチします。
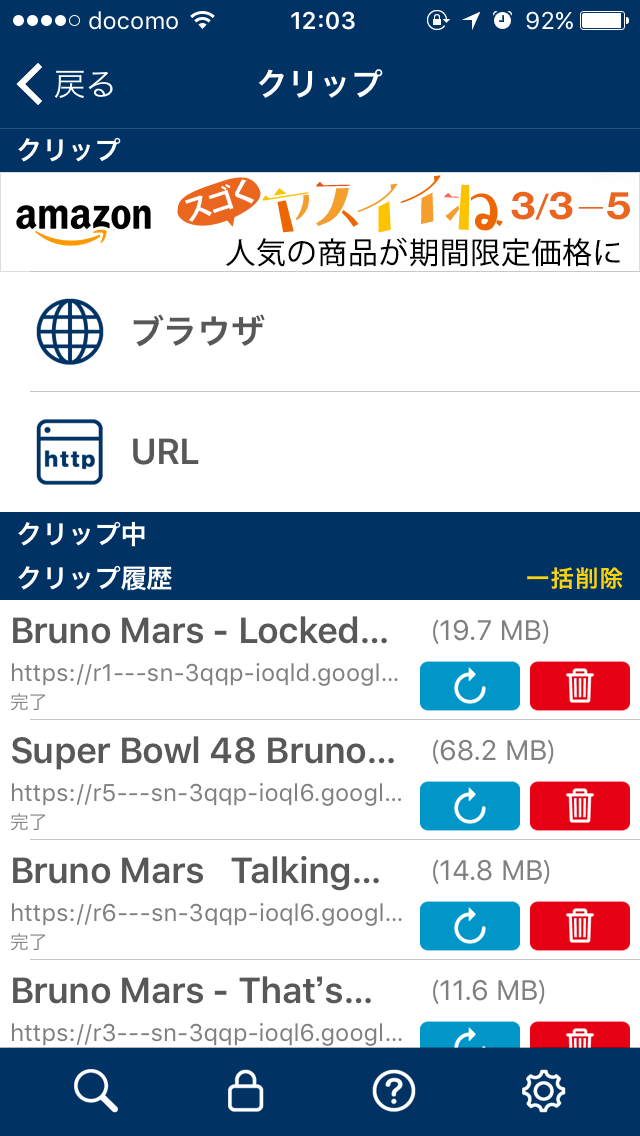
上段にある、ブラウザをタッチします。
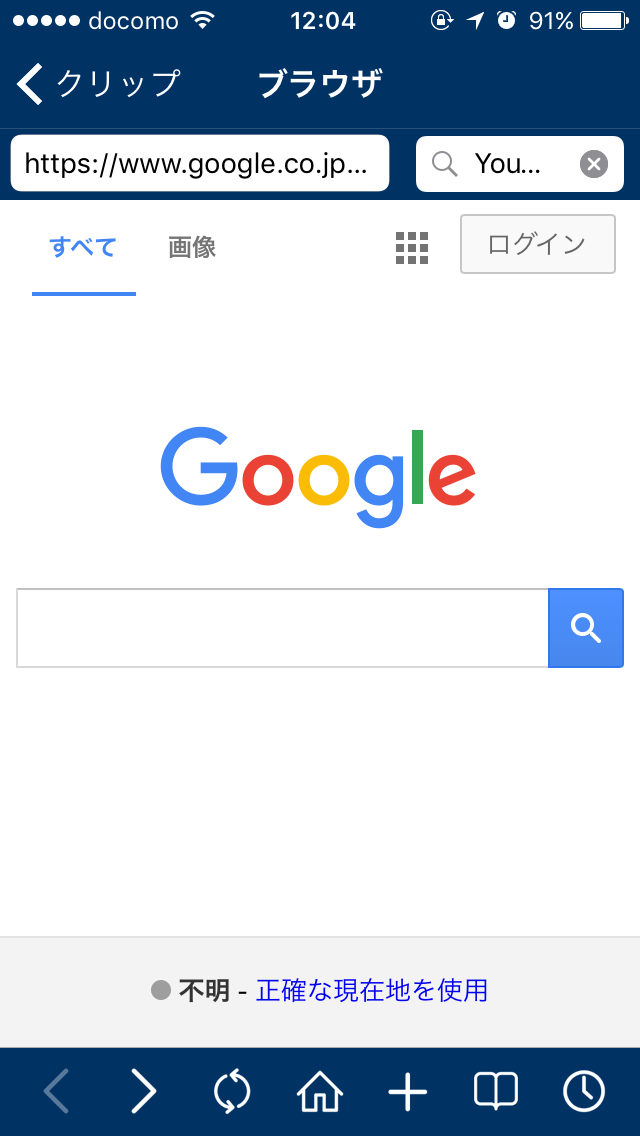
普段と同じようにネット検索してYouTubeを表示させます。
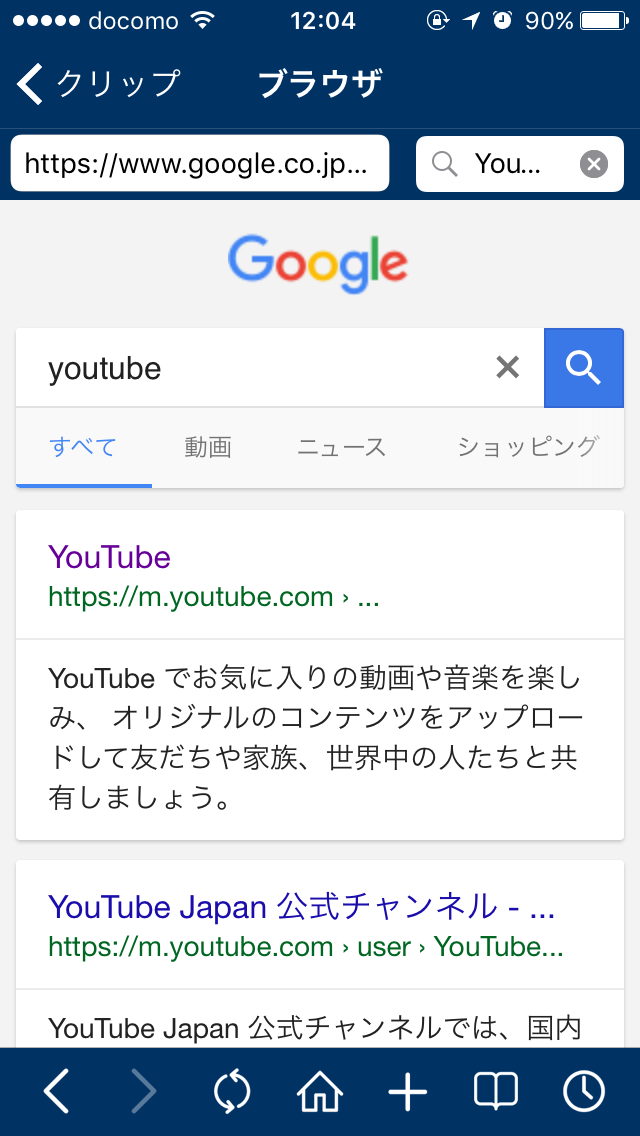
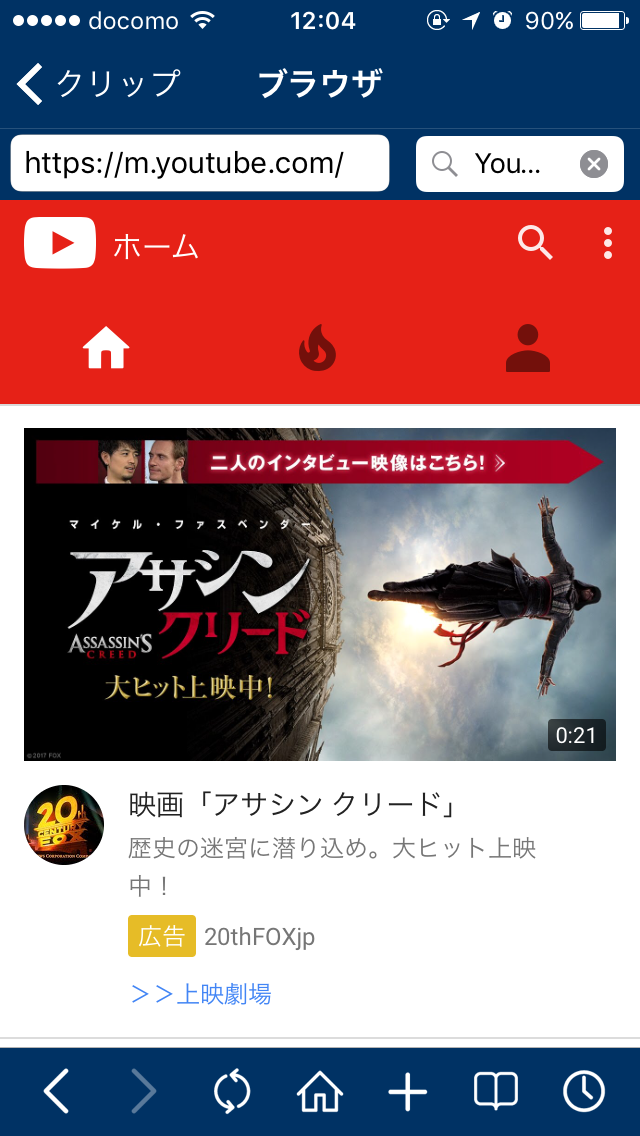
YouTubeが表示されたら、取得したい動画を探します。
今回は、bruno marsと検索します。
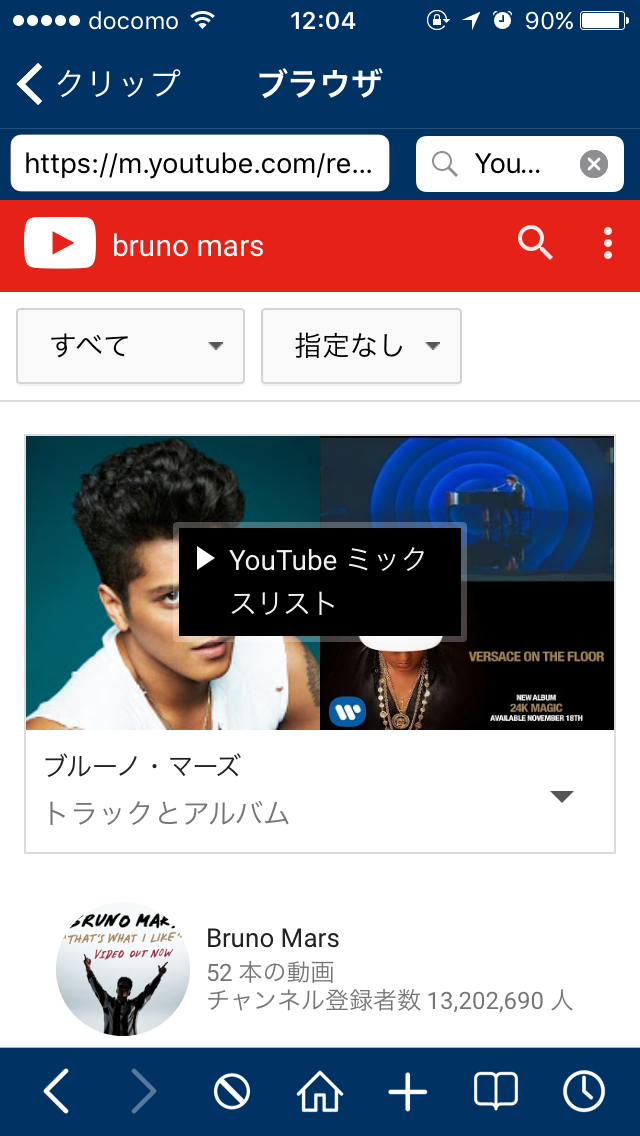
YouTubeのメニューの中から公式ページを探し、
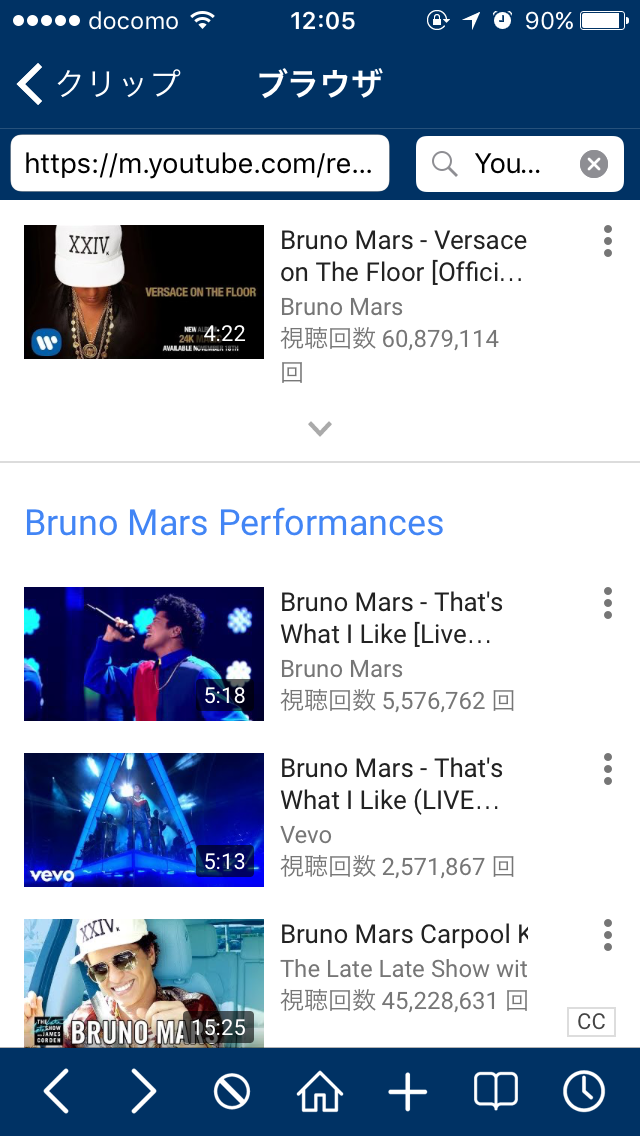
Burno Mars Performancesの欄から好きな動画を選択します。
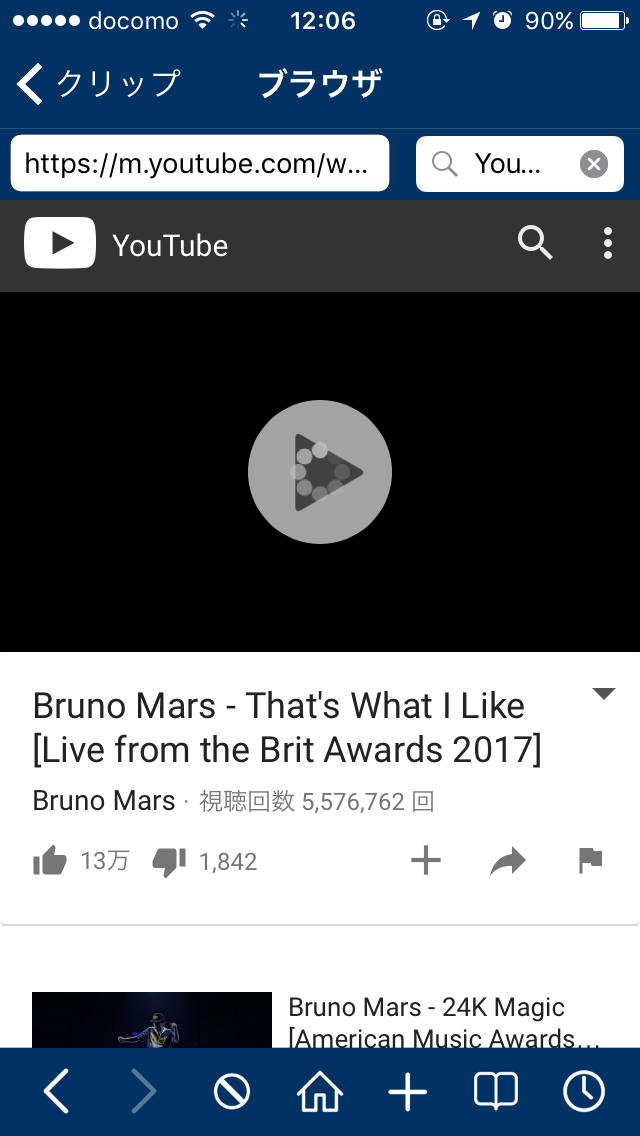
再生される時に画面一番下と右から三番目にある、+ボタンを押します。
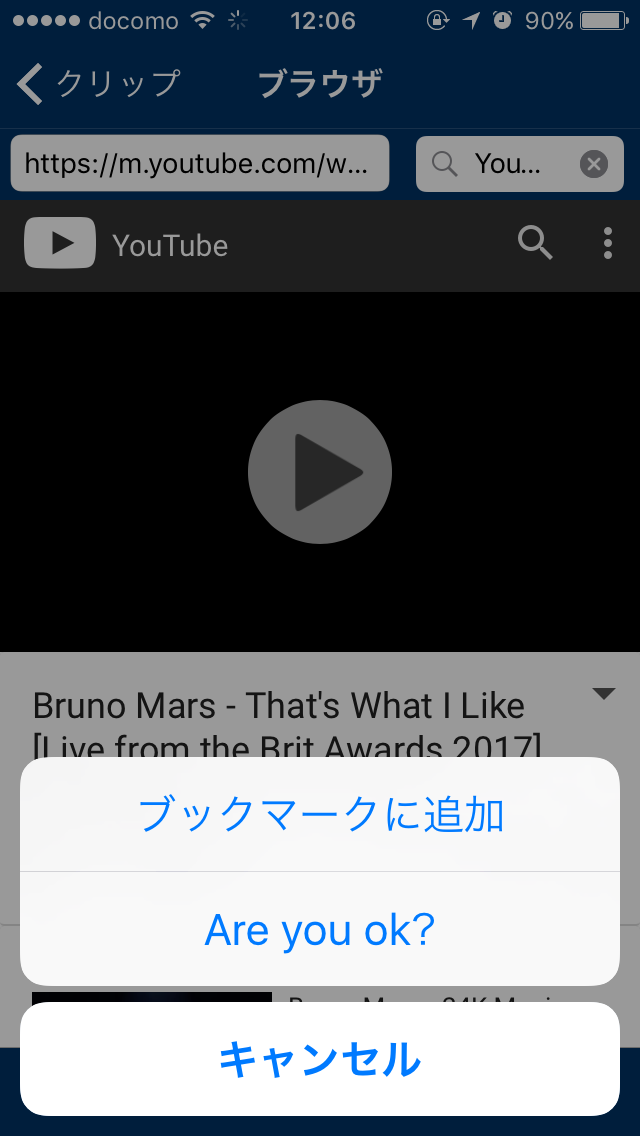
画面に選択肢が出てくるので、Are you OK?をタッチ
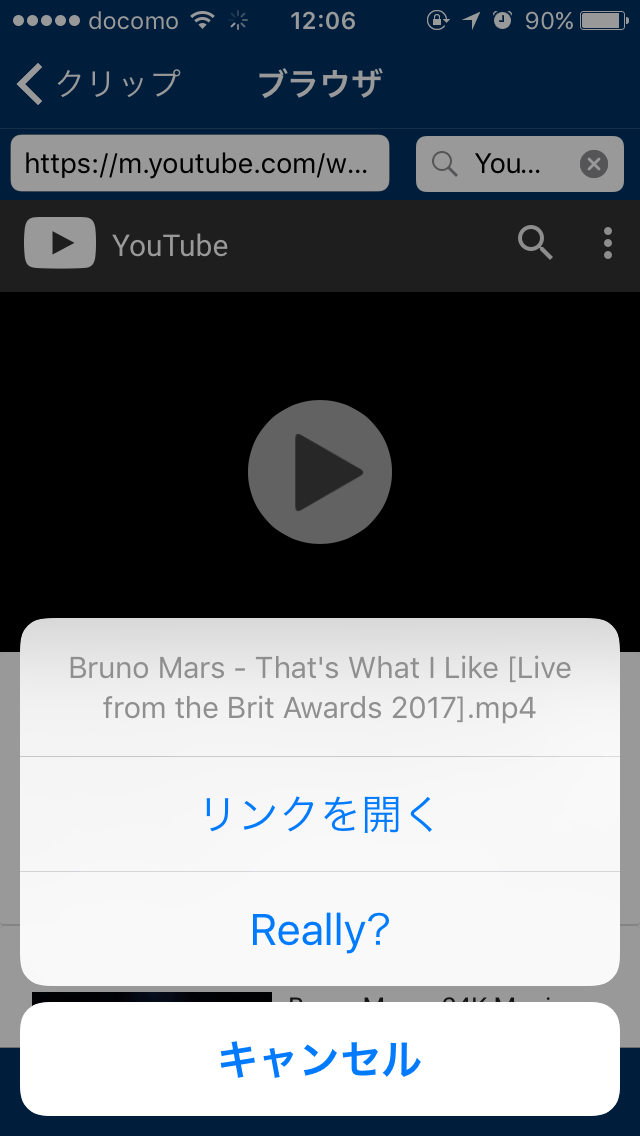
画面が変わったらReally?をタッチ
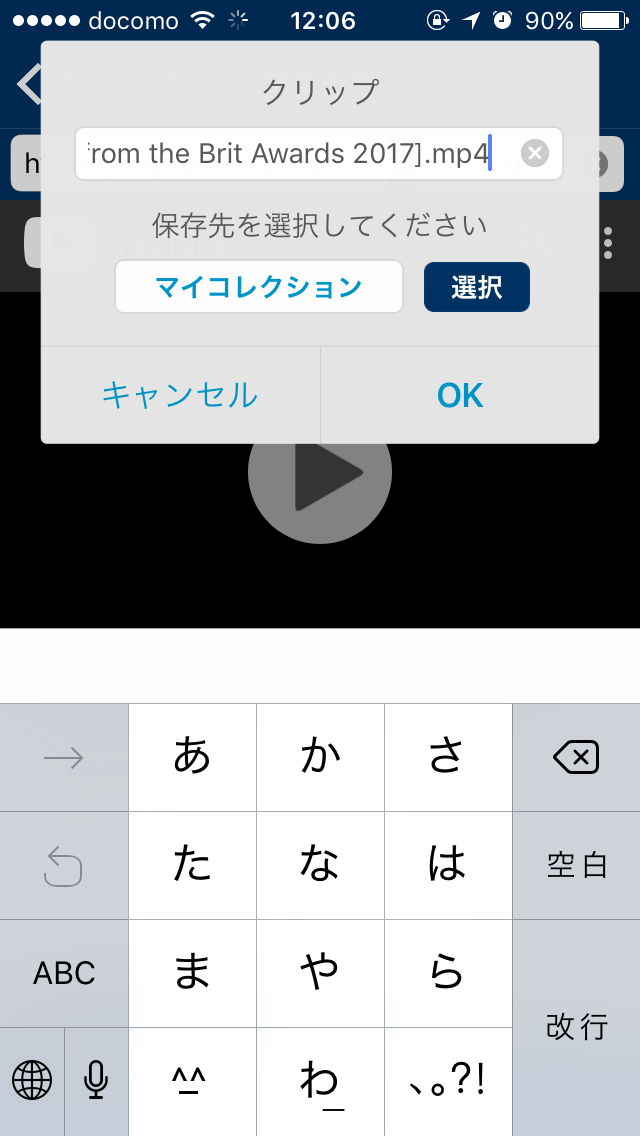
保存する名前と場所を聞いてくるので、OKをタッチ
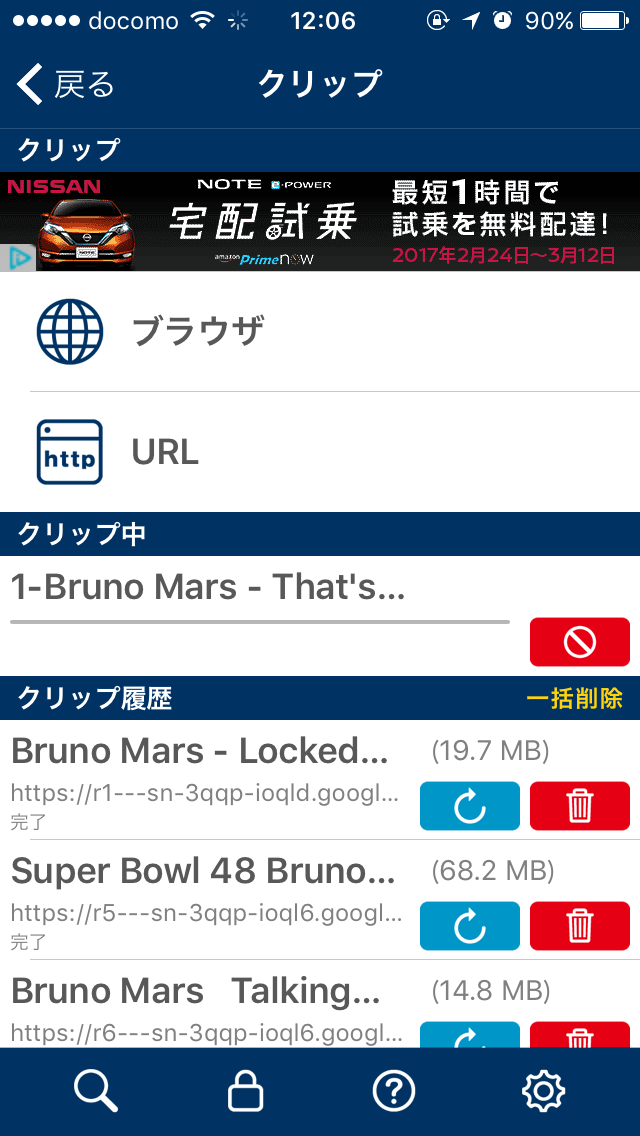
画面が切り替わって、クリップ中になります。
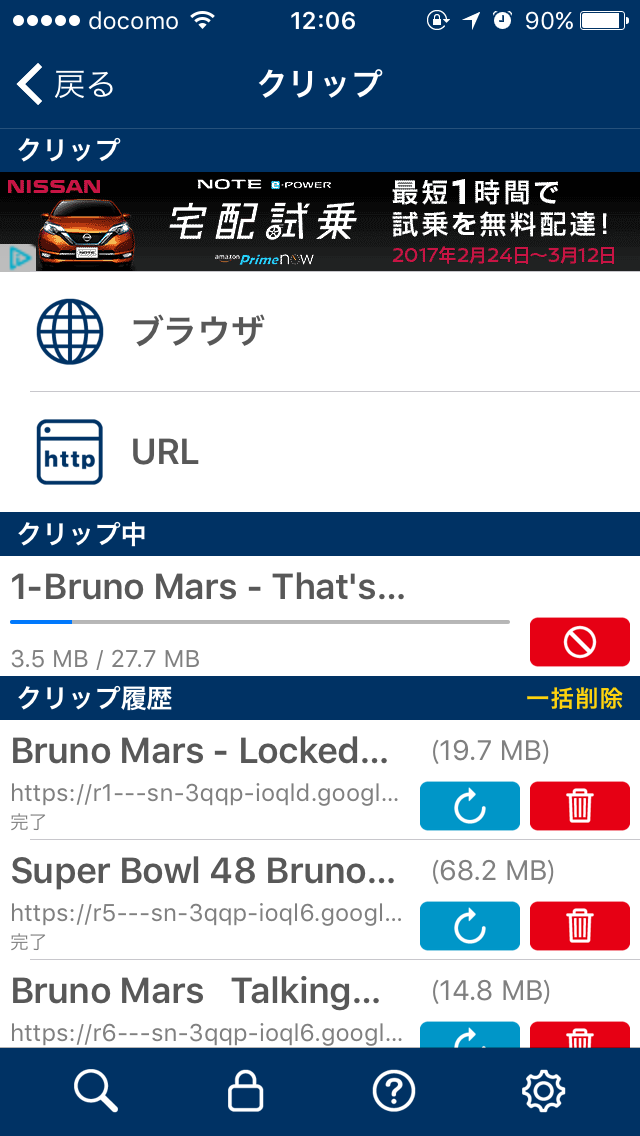
メーターが増えてくるので一杯になるまで放置。
いっぱいになるとメインメニューのマイコレクションに格納されます。
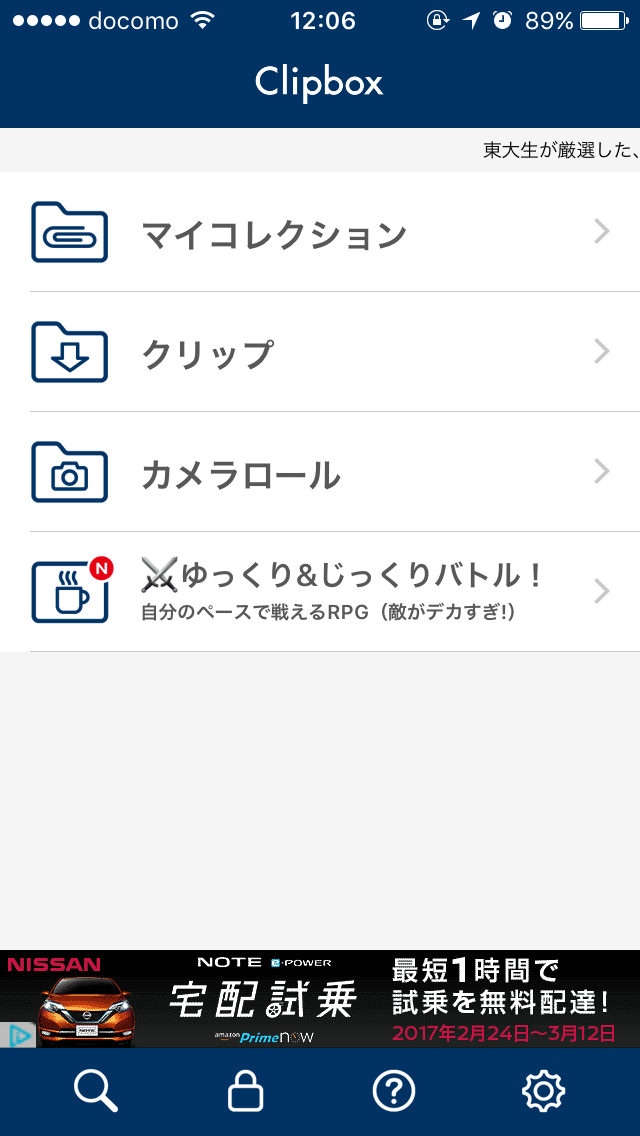
メインメニューのマイコレクションを開くと、
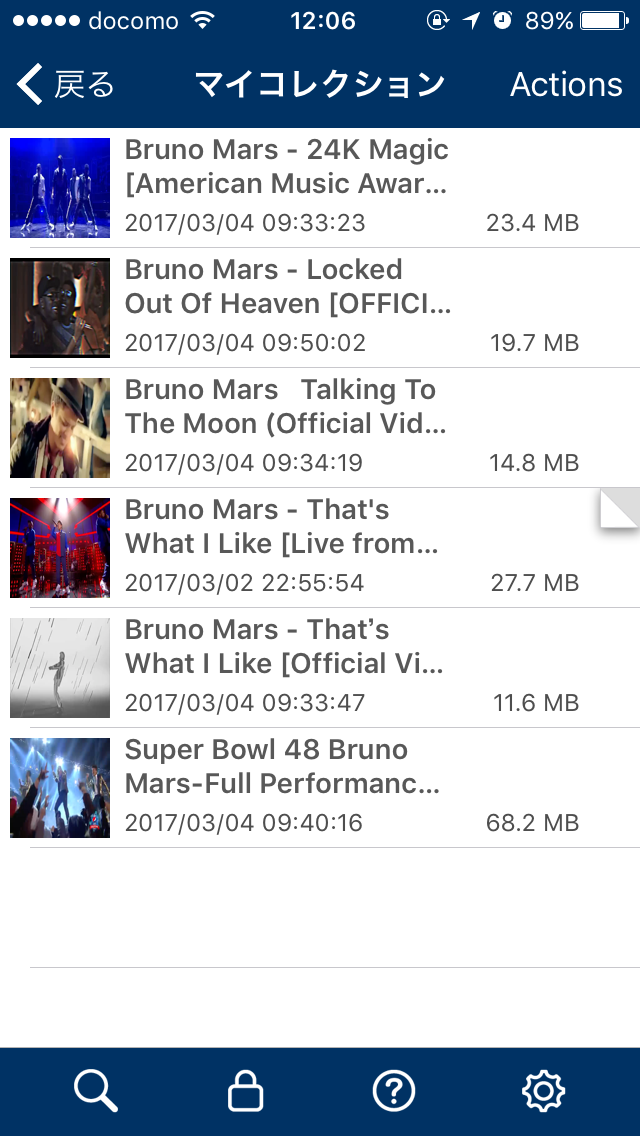
ダウンロードした動画が格納されているので、再生できるか確認してください。
ClipBoxの作業は以上となります。
iPhoneで聞ければいいやという方はここまでの作業だけて完了です。
続いて、動画の変換作業に移っていきます。
カーナビで再生できる動画形式への変換作業
先ほどiPhoneでダウンロードした動画はSDカードに貼り付けても再生できませんでした。
再生できる形式に変換しなければなりません。
まず、iPhoneとパソコンを繋いで動画を取り出します。
iTuneを起動しiPhoneから動画をコピーする
パソコンとiPhoneを繋いだら、iTunesを起動し自分のiPhoneデータを参照します。
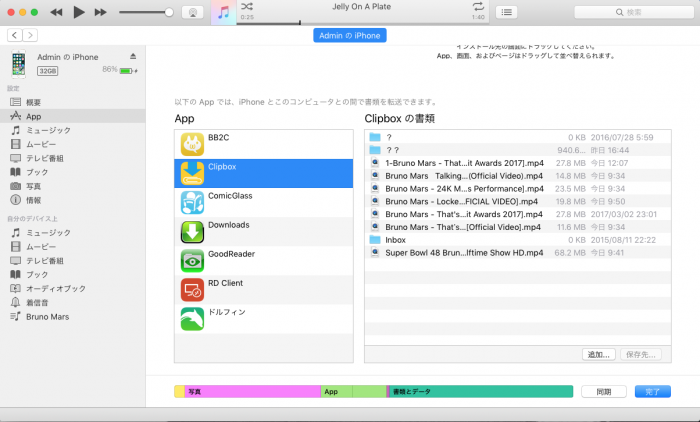
iTuneの画面から自分のiPhoneを選択しAppを選択します。
Clipboxを選択すると、保存してある動画が見えるので、必要な動画をマウスでドラッグしてパソコン上にコピーします。
動画のコピーは以上です。
動画をカーナビで読み込みできる形式に変換
先程保存した動画を、ソフトを使ってカーナビの読み込みできる形式に変換します。
私は、MacX Video Converterを使っています。
MacX Video Converterを起動すると、下のような画面がでてきます。
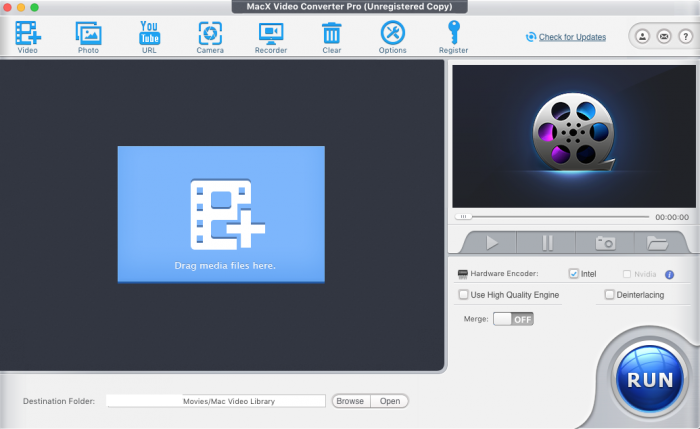
Drag media files hereのところに先程コピーした動画をドラッグします。
すると、下記の画面になります。
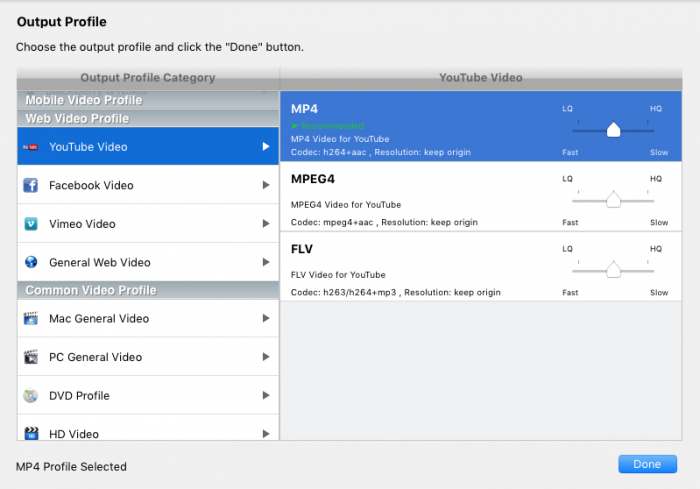
ここでカーナビの対応している形式にします。
私の使っている三菱のナビMZ33-3は、下記のような設定にすると読み込みできました。
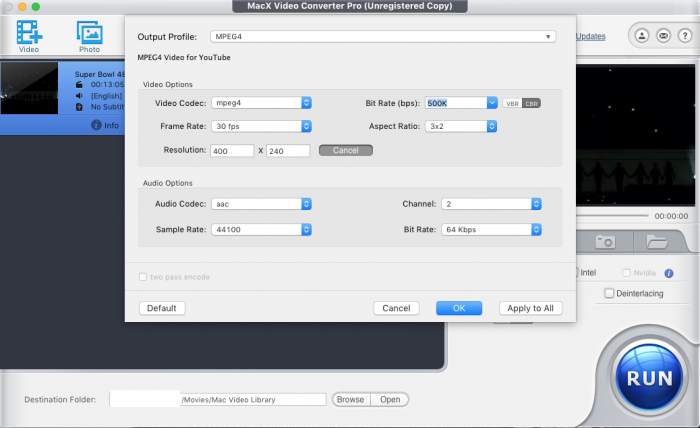
ここがカーナビによって違う部分だと思いますので、ご自身のお使いのカーナビで色々と試してみる必要があると思います。
設定を入れたら、右下の『RUN』ボタンを押します。
すると、
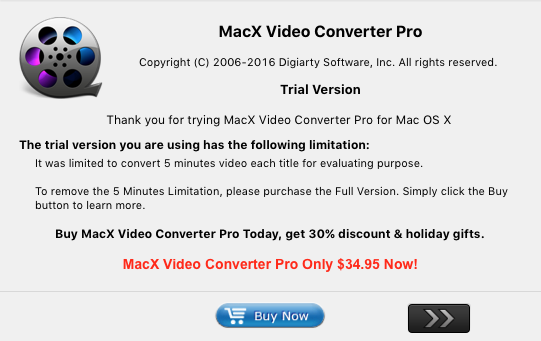
このような画面が出てくるので、>>ボタンを押します。
すると動画変換が始まります。
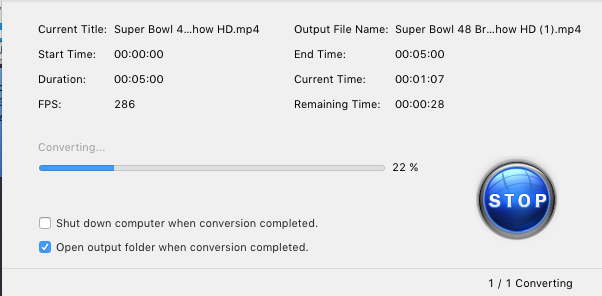
メーターが満タンなれば動画変換は完了です。
最後にもう一度、同じような画面がでてくるので>>ボタンを押します。
トップ画面に戻ってきます。
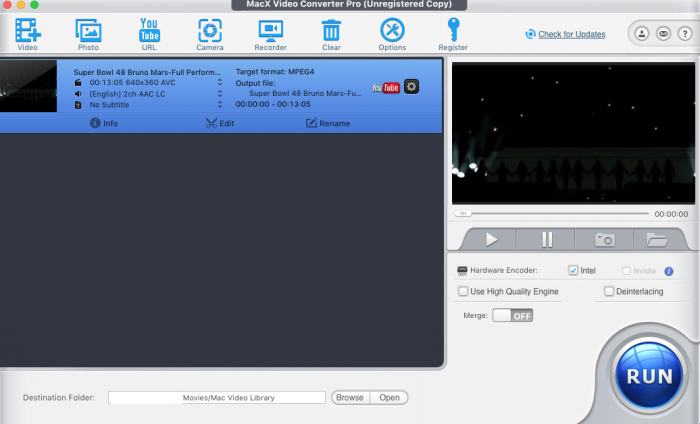
一番下の『OPEN』ボタンを押すと、保存しているフォルダが開いてくるので変換された動画を確認します。
あとはこの変換された動画をSDカードにコピーするだけで、カーナビで再生することが可能となります。
カーナビで再生してみる
出来上がった動画を再生してみました。
画質が悪くなっていますが、問題なくみることができました。
以上、動画をカーナビで見る方法でした。
お疲れ様でした。
ワーワーいうとります。
お時間です。
さようなら。
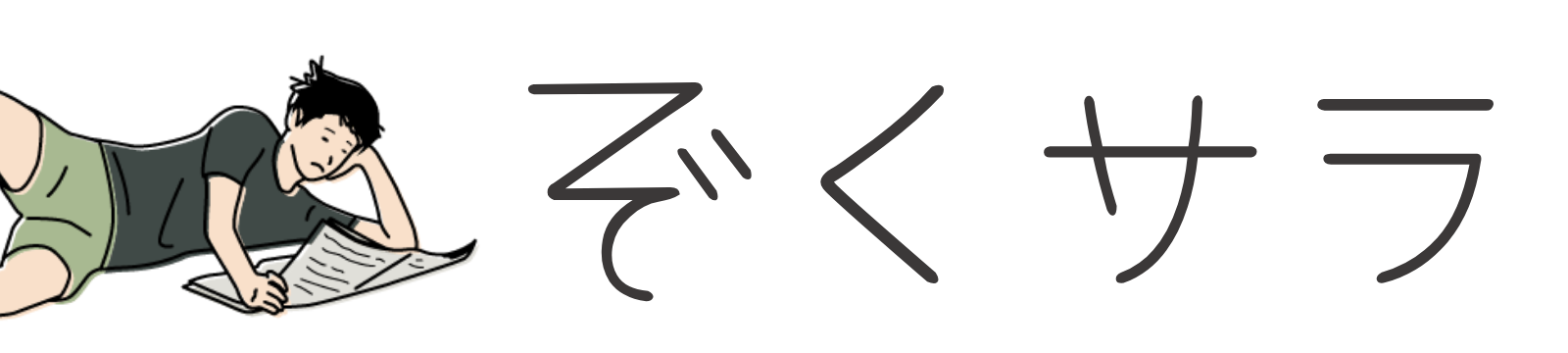


コメント