こんにちわ!シモン(@simon.sienta)です。
今回は、仕事でよく使うエクセルの関数について記載したいと思います。
(基本情報処理技術者の午後試験にも選択すれば表計算はでてきますので、まぁ番外編みたいな感じですね)
仕事をしていると、どんな職種であれエクセルを使うことがあると思います。
今もっているAとBの表を合体して使いたい!なんてのはしょっちゅうありますね。
私がよく出くわすのが、自社が持っている社内の価格表と、得意先が提出してきた購入予定品の表を合体させて、最終的に得意先が総額いくらかかるか?知りたい!といったものです。
そんなときに使えるのがタイトルにもある、VLOOKUP関数です!
この関数は結構便利で色々と応用が利きます。
なにはともあれ、一緒に見ていきましょう!
そもそもVLOOKUPとは?
VLOOKUPとは、 「V」バーチカル(vertical=
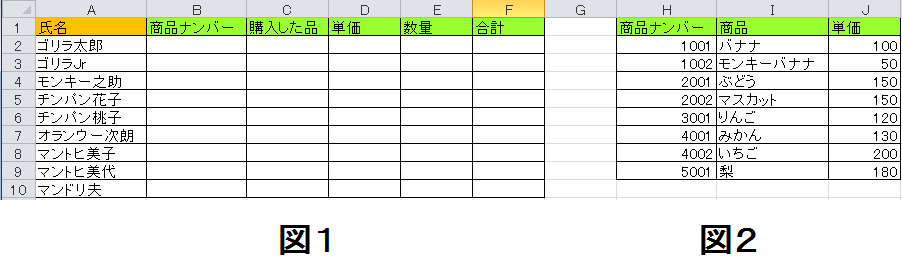
図1と図2があったとします。ここでは、図1の商品ナンバー欄に図2の商品ナンバー入力すると、購入した品名(C行)、単価(D行)が自動的に表示されるようにそれぞれVLOOKUP関数を仕込んでみました。
図1のゴリラ太郎の商品ナンバーに【1001】を入力したら、購入した品に【バナナ】・値段の欄に【100】が自動的入力されています。
C2には、=VLOOKUP(B2,H2:J9,2,FALSE)
C3には、=VLOOKUP(B2,H2:J9,3,FALSE)
という関数を入力しています。
VLOOKUPのカッコ内は、以下のような意味を持っています。
①検索値
②範囲
③列番号
④検索の型(ほどんど場合、FALSEと記入してOK)
C2に入れている式は、B2と同じものをH2:J9の範囲から探して、その2列目を表示してくれ、最後はFALSE
とりあえず④は気にしないでください。
通常使う分には、常にFALSEと打っていて問題ないと思います。
色々関数のことが分かってきて、気になる方は自分で何でここはFALSEなん?と調べてみてください。
ちなみに、チンパン花子の商品ナンバーに【5002】を入力したら商品一覧にないものなので、【#N/A】という表示になっています。
【#N/A】というのは、エラーのことですが、図2の商品欄にないものなのでエラーになっています。
エクセル表を合体させてみよう!
では、このVLOOKUPを応用して、2つのエクセル表を合体させてみましょう。
黄緑の表を得意先が出してきたとします。
合計金額が知りたいから教えてくれというものです。
仕入れ先は、果物屋、八百屋、調味料店があり、それぞれに価格がありますのでこれを照合しながら表を完成させます。
D2に、=VLOOKUP(A2,I3:K32,3,FALSE)
と入力します。そうすると、A2と同じものをI3:K32の範囲から探して、その3列目を表示してくれ、最後はFALSE
ということで、キャベツの130がD2にでてきました。
F2には、D*Eと入れておけば自動的に購入金額がでますね。
あとはこれと同様に式をコピーして入力していけば、
ここまで一気にできました。
あとは、合計欄のF16に合計の式である
=SUM(F2:F15)を入れて
表の完成です!
合体と言いますか、必要なものを探し出して表示させているという表現の方が正しいかもしれないですね。
最後に
VLOOKUP等エクセルの関数は、慣れるまでは文字ばっかりで分かりにくいと思いますが、
めちゃめちゃ使えるものばかりです。
似たような事例はネット上に多くありますので、探せば自分が必要な資料は作れると思います。
また、今回はVLOOKUP関数の説明をしましたが、HLOOKUPという関数も存在しています。
HLOOKUPは、「H」ホリゾンタル(Horizontal =水平)、LOOKUP調べるという意味で、
簡単に言えば、VLOOKUPが縦方向なのに対して、HLOOKUPは横方向バージョンってことですね。
興味のある方はネットでもいろいろ関数はでていますので、調べてみてください。
以上!
わーわーいうとります。
お時間です。
さようなら
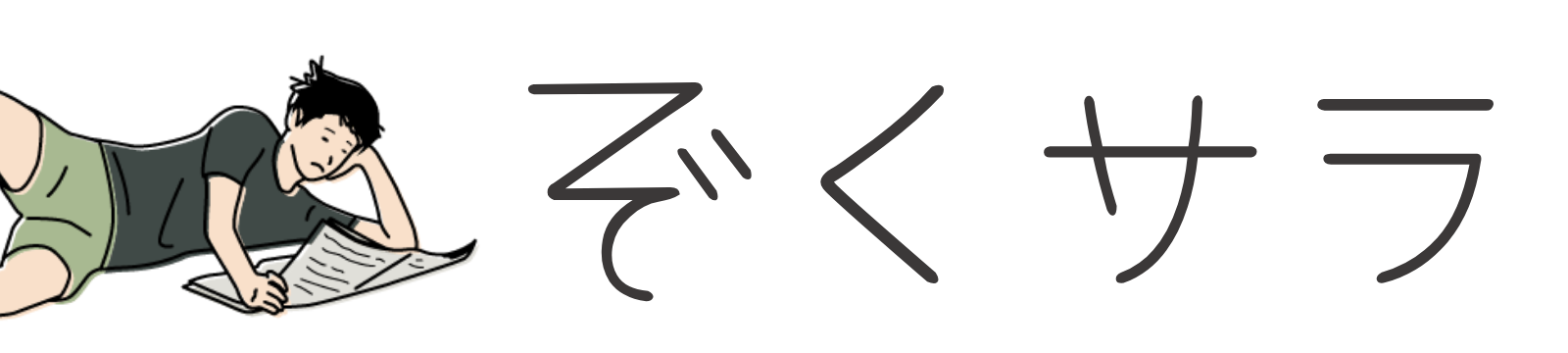
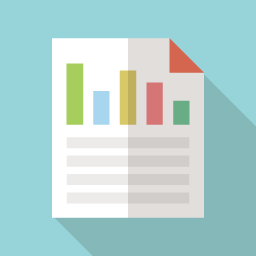

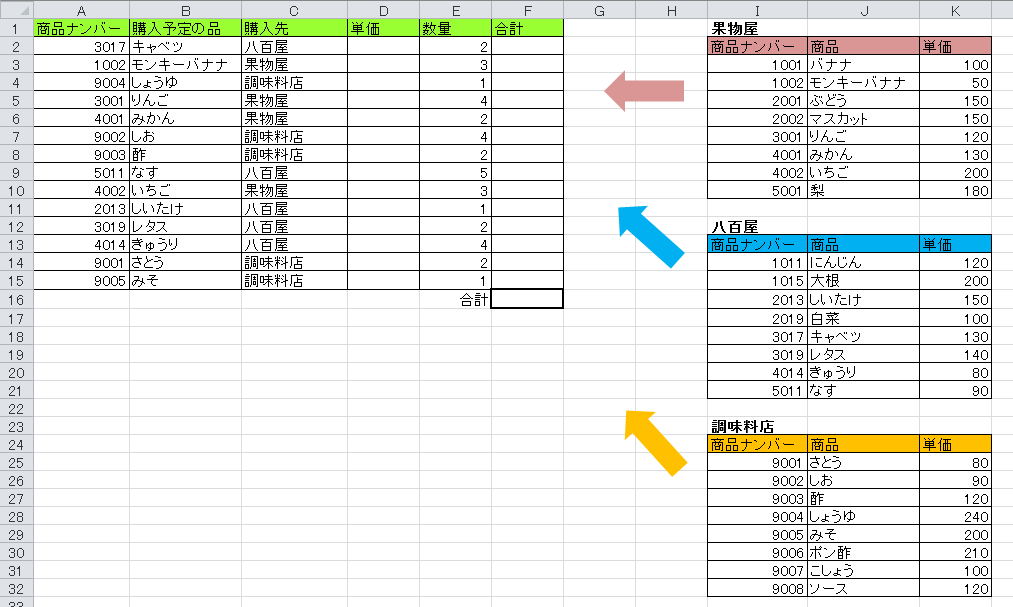


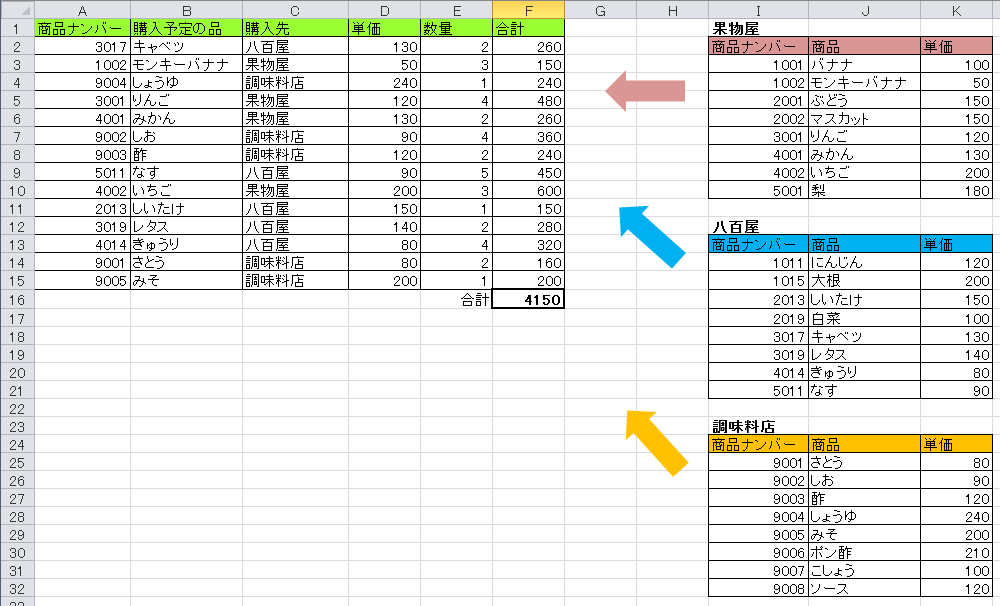

コメント