こんにちわ。
四門です。
天下のGoogleさんは、いろいろな仕組みを無料で提供してくれています。
スマホ全盛期の今は昔とは違って、外回りも効率的に回れる方法があるはず!と
お考えの方もいるでしょう。
仕事早く終わって家に帰りたいですもんね~
そんな貴方に朗報です!Googleマイマップを使って効率よく外回りをしましょう!!
外回りでパソコンなんてナンセンス
首都圏などは特にそうだと思いますが、パソコンを持って電車であちこちなんて
行ってられません。。
東京で働いていた時は、会社のパソコンが重すぎる事と、夏場のコンクリートジャングルも相まってシャツが汗だくになってしまうことがよくありました。いくら電車が発達したとはいえ、駅から近い得意先ばかりではないですからね。
このままパソコン放置してやろうかっ!と思ったこともあります。
得意先だって、汗だくの担当者と会いたくないですよねぇ?
一部には汗かいて頑張っているんだと評価する方々もおられるそうですが、、、
それは最早旧石器時代の営業マンです(笑)
私は今地方にいますが、地方でもパソコンをいちいち開いてネットなんかしてられません。
Wifiあるところでしかネットできないし。電源確保しないといけないし。
やっぱり今はスマホを有効活用しないと。
Googleさんのマイマップは作成にパソコンが必要ですが、
閲覧だけだったらスマホで可能です。
それでは、ここからは実際のGoogleマイマップの使い方を説明します。
必要なもの
マイマップを作るにあたり必要なものが3つあります。
- Gmailのアカウント
- 作成するパソコン
- 得意先の所在地情報を含むエクセルデータ
1.のアカウントがない方は○○○○@gmail.comという任意のメールアドレスを作ってください。
2.のパソコンはネットができるパソコンであれば何でもいいです。
3.のエクセルデータは得意先名と住所が必須です。それ以外は月の売上や、場所の細かい指示など必要なものをつけておくと便利かも知れません。
ただし、個人情報を扱う場合はくれぐれも慎重に!!
できること
マイマップでできるとことは以下のとおりです。
- エクセルデータがGoogleマップにピンとして刺さり、ピン同士の距離感などもわかる
- ピンにはそれぞれの得意先名も入る
- 得意先情報でのせていると便利なものを一緒に記載できる
- レイヤーごとに分けて載せられる
- レイヤーごとに色を変えることができる
- 不必要なレイアーを一時非常時にできる
などなど、外回りをしているなら確実に便利と思える機能だと思います。
言葉で書いてもなかなか分かりにくいと思いますので、実際に使ってみましょう!
マイマップを使ってみる
最初にGoogleMAPにアクセスします。
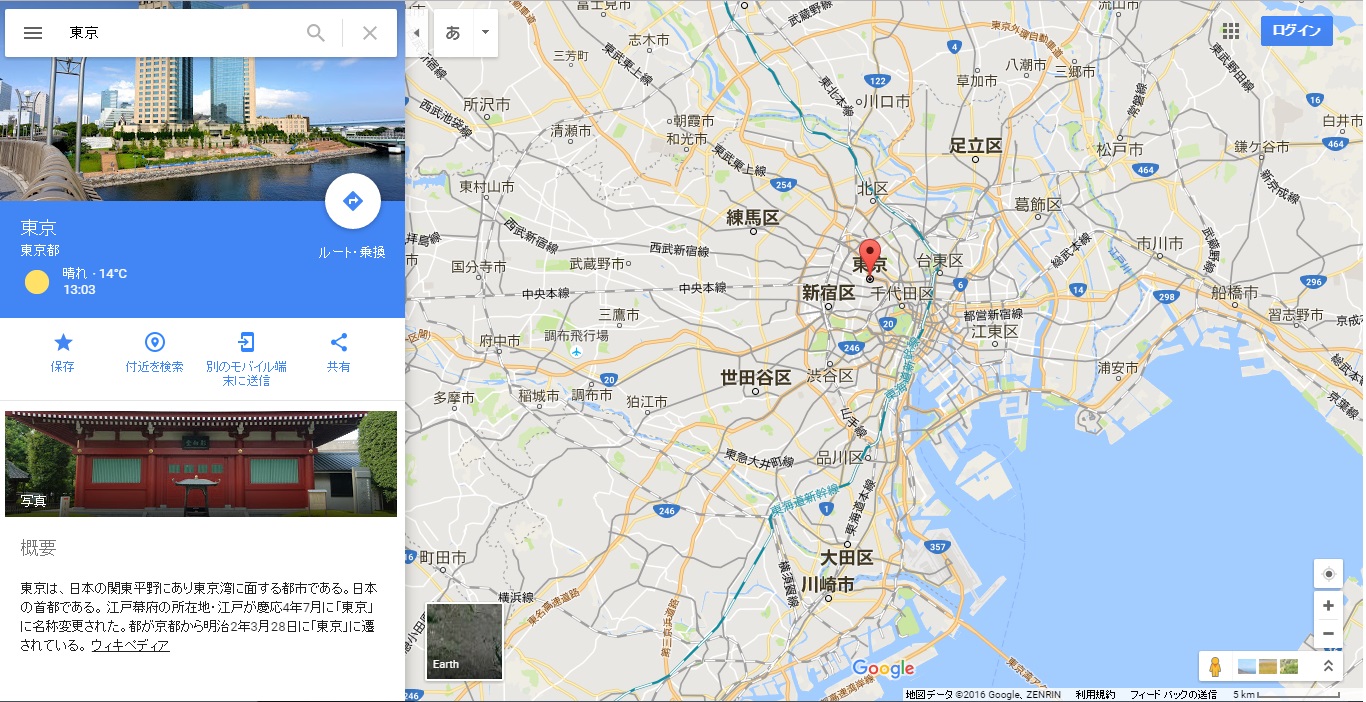
gmailのアカウントでログインします。
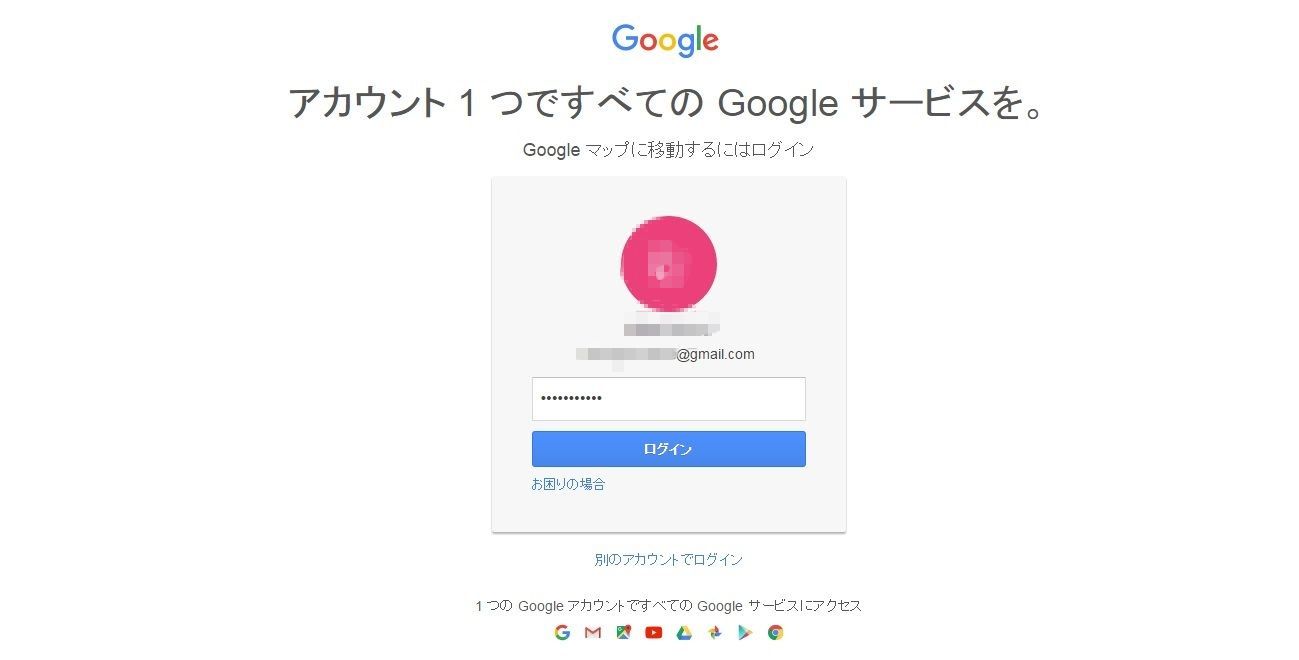
ログインしたら、インターネットで【マイマップ】と検索し、
一番上のマイマップヘルプをクリックする。
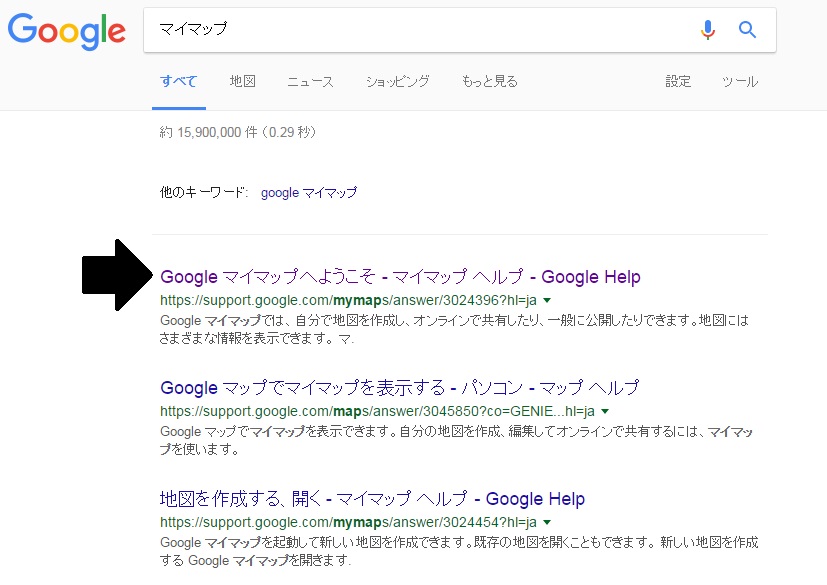
ヘルプの下のほうに、【マイマップを試してみる】とあるのでそちらをクリック
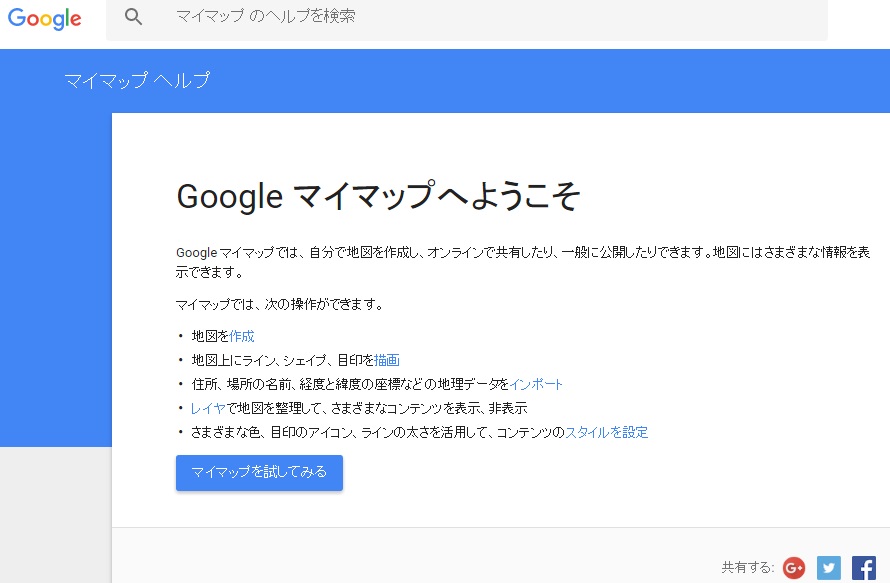
GoogleMAPの画面がでてくるので【新しい地図を作成】をクリック
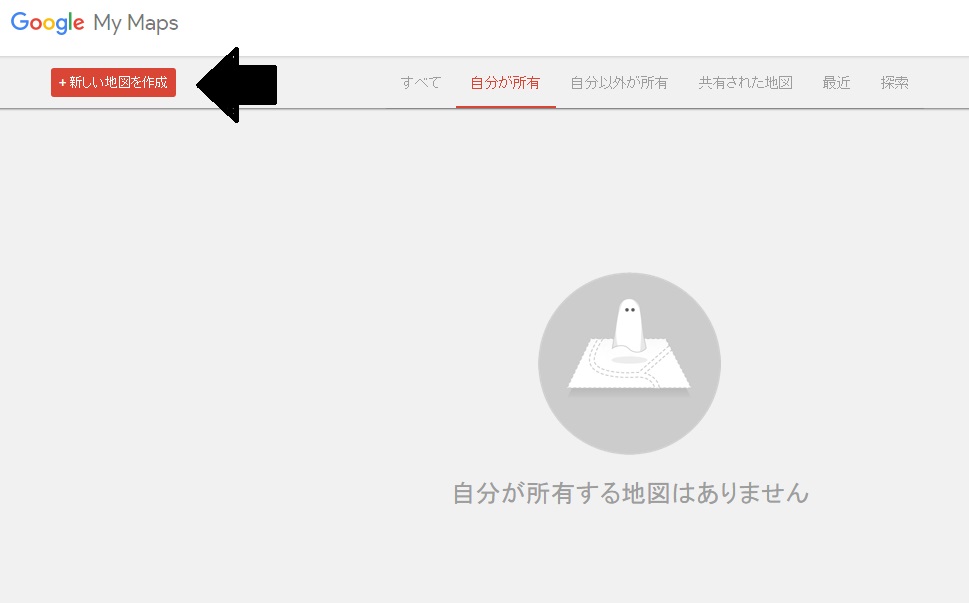
作成画面がでてくるので、【インポート】をクリック
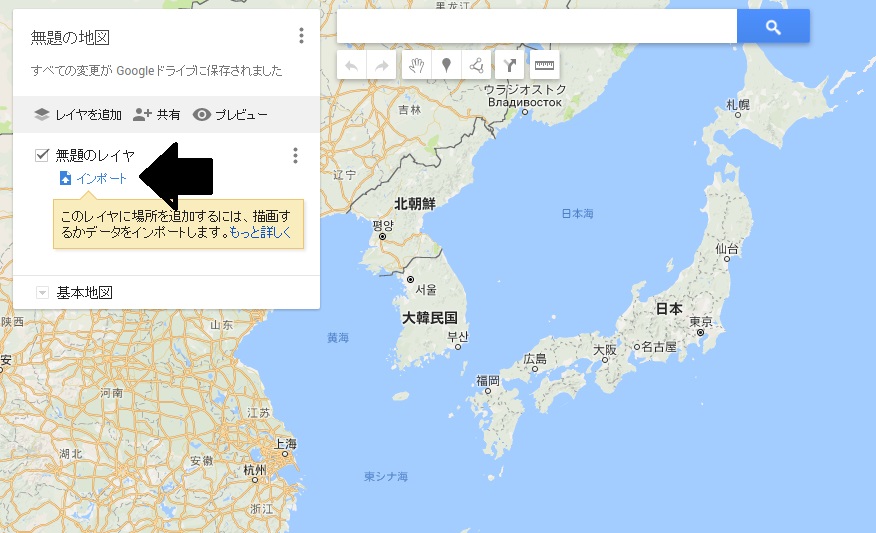
ファイルをドラッグする場面がでてくるので、用意していたエクセルファイルをドラッグ
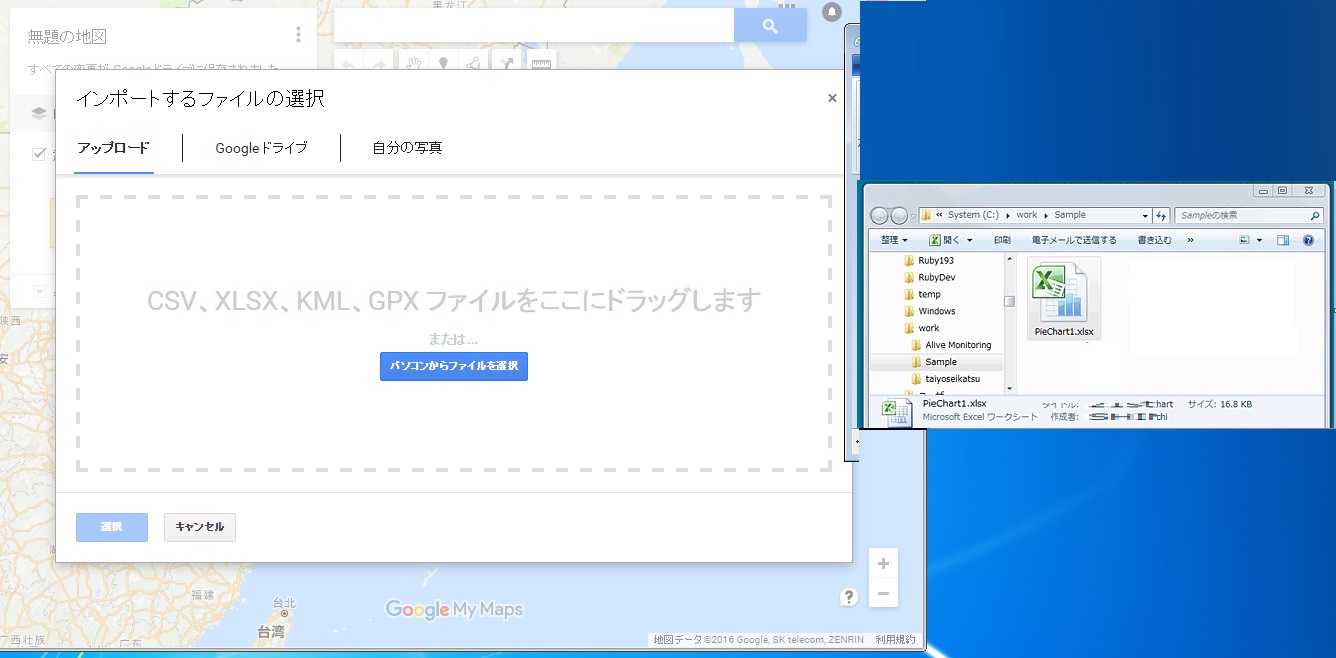
ドラッグすると、目印を配置する列の選択という画面がでてくるので【住所】を
選択し続行をクリック
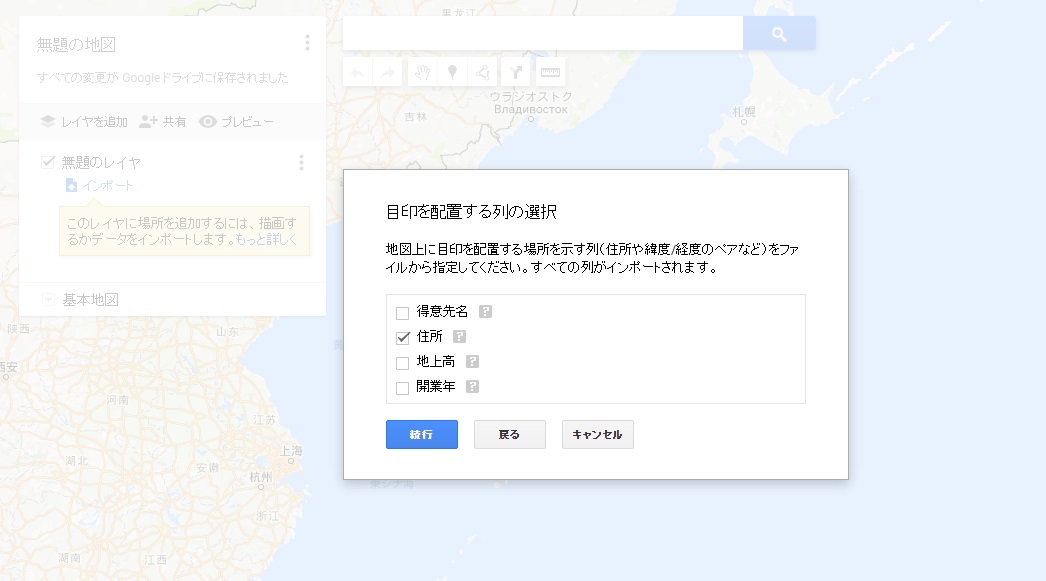
次にマーカーのタイトルとして使用する列を聞いてくるので得意先名を選択し完了をクリック
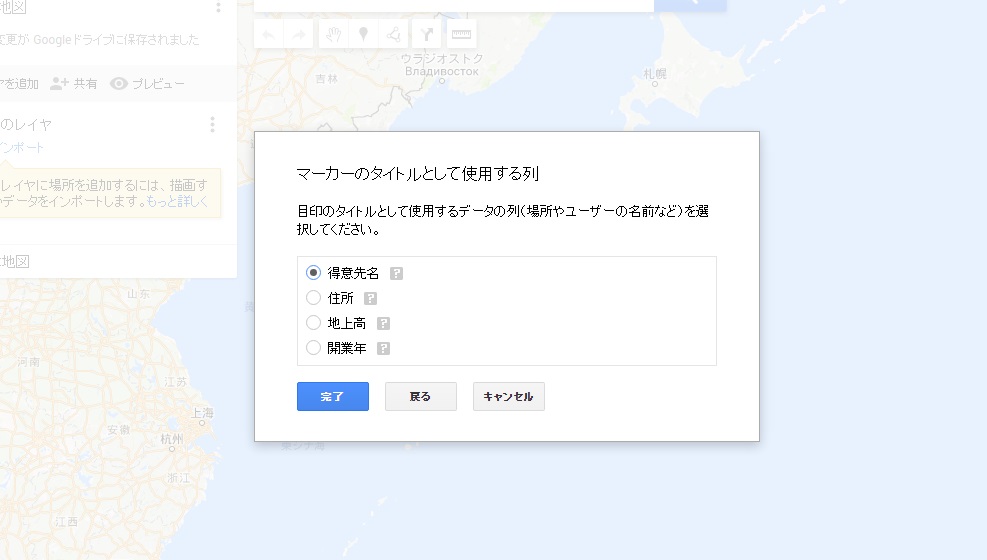
以上でマップ完成です!!
初期表示では無題の地図となっていますので、自分で好きな地図名をつけましょう。
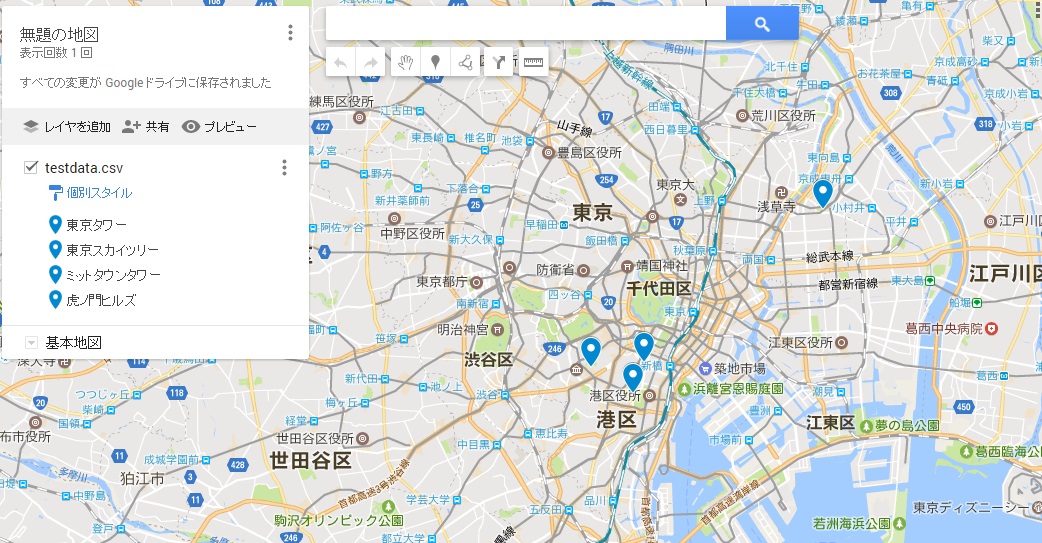
これができれば、スマホでもマイマップを確認することができます。
スマホで確認
GoogleMAPアプリを起動する→左上の三本線をタッチ→マイプレイスをタッチ
下段にある自分の作った地図をタッチ
以上です。
これで効率的に外回りができますね。外にいてあると便利なデータなども一緒にエクセルに入れておけば、スマホだけで確認が済み非常に便利です。
ただし前述にも書きましたが、個人情報にかかわる項目は慎重に扱う必要がありますので
自己責任で利用してください。
以上、Googleマイマップの使いかたでした。
わーわー言うとります、
お時間です。
さようなら。
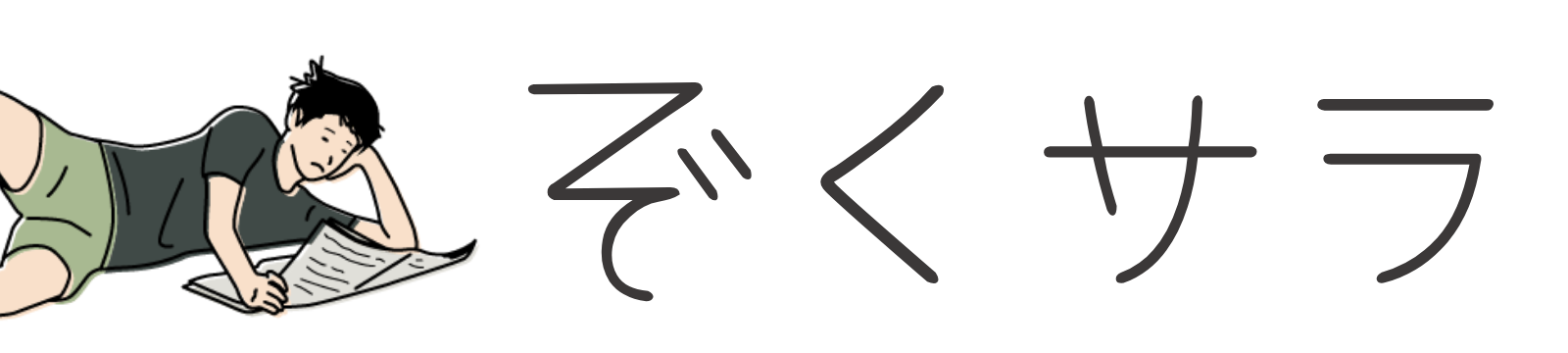
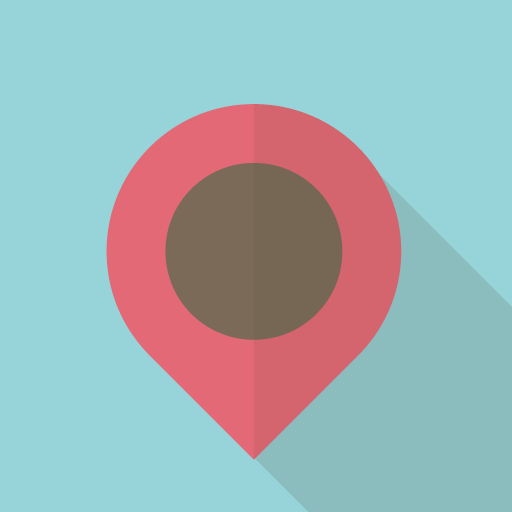

コメント